Jak wizualizować zmienne analogowe oraz jak modyfikować ich wartości przy pomocy obiektów graficznych?
Kurs programowania PLC od podstaw
Odc. 12
Kontakt w sprawie artykułu: Kamil Zajdel - 2020-02-26

Z tego artykułu dowiesz się:
- Jakie elementy dostępne w środowisku Cscape służą do wizualizacji i modyfikacji wartości zmiennych analogowych?
- Jak działają elementy typu Progress Bar, Meter, Slider?
- Jak wykorzystać i skonfigurować poznane obiekty?
Zintegrowane sterowniki Horner wyposażone są w graficzny panel operatorski. Pozwala on tworzyć ekrany wykorzystujące animowane obiekty graficzne do wizualizacji i zadawania parametrów analogowych, poprawiając intuicyjność obsługi urządzenia.
Kurs programowania PLC od podstaw dla automatyków i elektryków
Podstawy programowania sterowników PLC
Programowanie sterownika PLC w języku drabinkowym
Programowanie zintegrowanego panelu HMI
Komunikacja sterowników PLC w sieci szeregowej i Ethernet
Zaawansowane funkcje sterownika PLC
Elementy służące do wizualizacji i zadawania wartości zmiennych analogowych
Bar Graph (Wykres Słupkowy) – wykres powiązany jest z określonym rejestrem 16-bitowym i służy do wizualizacji zmiennej analogowej. Obiekt cały czas monitoruje wskazany rejestr i skaluje jego wielkość w przedziale 0-100%.
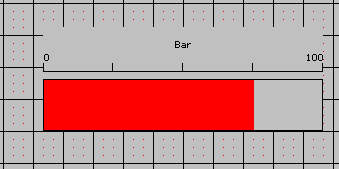
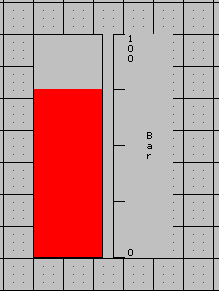
Kierunek wypełniania (pionowy/poziomy) zależy od rozmiaru obiektu. Jeśli jego wysokość jest większa niż szerokość – skala będzie rysowana w kierunku pionowym. W przeciwnym wypadku, wypełnianie będzie w kierunku poziomym.
Konfigurowalne parametry obiektu:
- Show scale limits – zaznaczenie tej opcji spowoduje pokazanie wartości granicznych skali,
- Font – pole pozwalające na wybór czcionki do wyświetlania wartości granicznych skali,
- Maximum/Minimum – pola pozwalające na zdefiniowanie zakresu skali,
- Ticks – pole określające liczbę działek skali.
Meter (Miernik) – miernik powiązany jest z określonym rejestrem 16-bitowym i służy do wizualizacji zmiennej analogowej. Obiekt cały czas monitoruje wskazany rejestr i skaluje wielkość w przedziale określonym przez wartości graniczne.
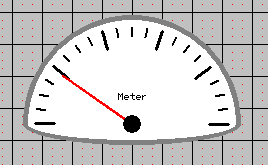
Konfigurowalne parametry obiektu:
- Show scale limits – zaznaczenie tej opcji spowoduje pokazanie wartości granicznych skali tarczowej,
- Font – pole pozwalające na wybór czcionki do wyświetlania wartości granicznych skali,
- Maximum/Minimum – pola pozwalające na zdefiniowanie zakresu skali,
- Ticks – pole określające liczbę działek skali.
Slider (Suwak) – obiekt powiązany z określonym rejestrem 16-bitowym, służący do zadawania wartości zmiennej analogowej. Zakres skali oraz podziałka są konfigurowane przez użytkownika. Obiekt cały czas monitoruje wskazany rejestr i skaluje wielkość w przedziale ograniczonym przez wartości graniczne.
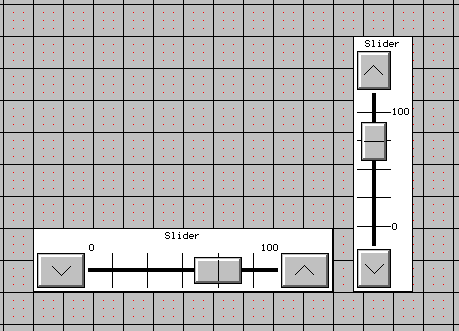
Orientacja obiektu zależy od jego rozmiaru. Jeśli jego wysokość jest większa niż szerokość – skala rysowana będzie w kierunku pionowym. W przeciwnym wypadku, obiekt będzie miał orientację poziomą.
Element pozwala na zadawanie parametrów poprzez przesunięcie suwaka między wartościami granicznymi lub naciśnięcie przycisku zwiększającego/zmniejszającego wartość.
Konfigurowalne parametry obiektu:
- Show scale limits – zaznaczenie tej opcji spowoduje pokazanie wartości granicznych skali tarczowej,
- Font – pole pozwalające na wybór czcionki do wyświetlania wartości granicznych skali,
- Maximum/Minimum – pola pozwalające na zdefiniowanie zakresu skali,
- Ticks – pole określające liczbę działek skali,
- Show Slider – opcja konfigurująca widoczność suwaka na obiekcie,
- Show Ins/Dec Buttons – zaznaczenie tej opcji powoduje wyświetlanie przycisków zwiększania i zmniejszania wartości na obiekcie.
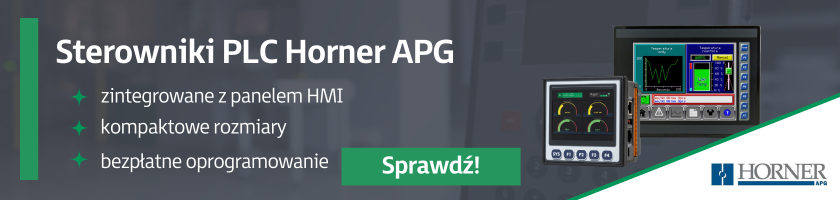
Programowanie w akcji!
W aplikacji stworzysz 3 kolejne ekrany operatorskie, które posłużą do reprezentowania stanów zbiorników przy pomocy animowanych obiektów graficznych – poziom zbiornika przy pomocy wykresu słupkowego i miernika oraz czasy grzania i mieszania z możliwością ich zminay przy użyciu obiektu suwaka.
W tym celu otwórz edytor graficzny i znajdując się na ekranie 2, stwórz nowy ekran korzystając z ikony z górnego paska narzędziowego.

Zgodnie z przyjętą zasadą w górnej części ekranu umieść tekst statyczny z nazwą ekranu – możesz skopiować go z poprzednich ekranów i zmienić jego treść na „Zbiornik 1”.
W celu wizualizacji zbiornika, na ekranie 2 przytrzymując klawisz CTRL, zaznacz grafikę zbiornika i połączonych z nim górnych rur oraz zaworu, a następnie skopiuj je i wklej na ekran numer 3. Kolejno, powiększ grafikę zbiornika, skopiuj rury i zawór znajdujące się po jego lewej stronie i wklej je po prawej stronie u dołu obiektu, tak jak wskazuje poniższa grafika:
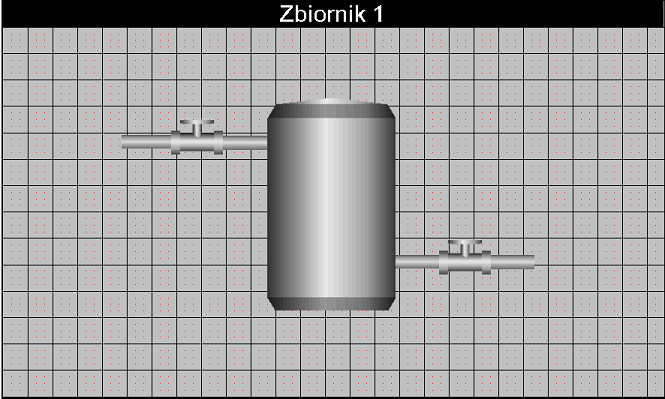
Krok 1: Jak dodać i skonfigurować obiekt Bar Graph dostępny w oprogramowaniu Cscape?
Wnętrze zbiornika wypełnij wykresem słupkowym, który będzie monitorował poziom wody w zbiorniku. W tym celu z paska narzędziowego wybierz odpowiednią ikonę i rozszerz dodany obiekt, tak by był prezentowany w pozycji pionowej i wypełniał wnętrze zbiornika.

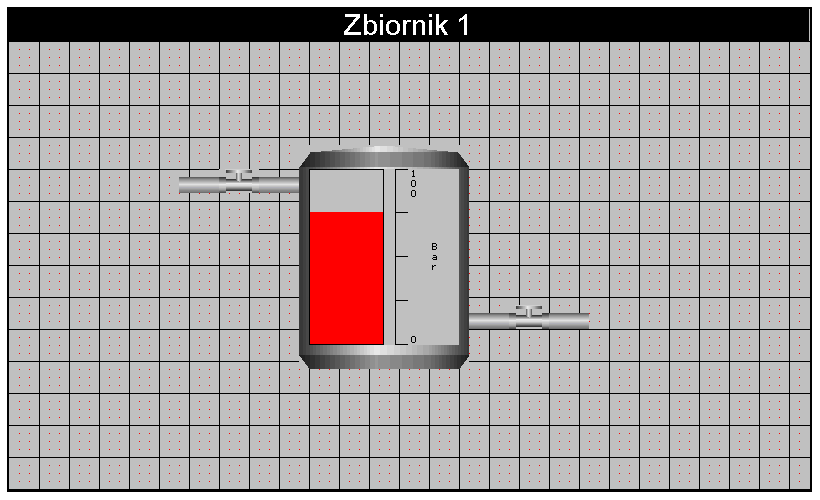
Przechodząc do konfiguracji wykresu, w pierwszej kolejności w sekcji Controller Register przypisz do niego zmienną Zbiornik_1_INT. Obiekt pracuje tylko z 16-bitowymi rejestrami, więc zmienna nie może być typu REAL (Zbiornik_1).
Następnie w sekcji Scale skonfiguruj sposób wyświetlania obiektu. Ustaw poziom minimalny na 0, poziom maksymalny na 50 oraz liczbę działek na 5. Zmień kolor wypełnienia na ciemnoniebieski.
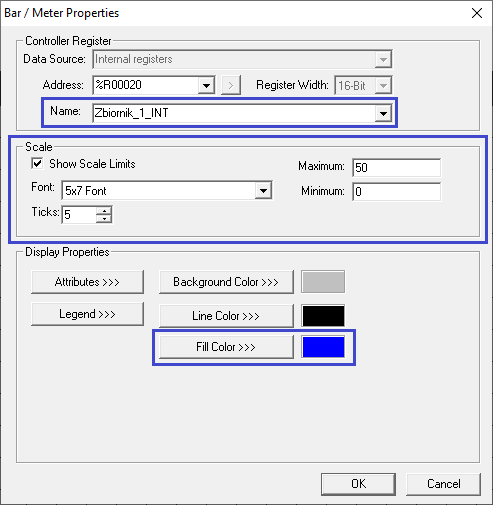
Krok 2: Jak dodać i skonfigurować obiekt Meter dostępny w środowisku Cscape?
Wykorzystamy obiekt Meter, który również posłuży do wizualizacji stanu zbiornika. Z paska narzędziowego wybierz odpowiednią ikonę, a następnie umieść obiekt nad zbiornikiem.

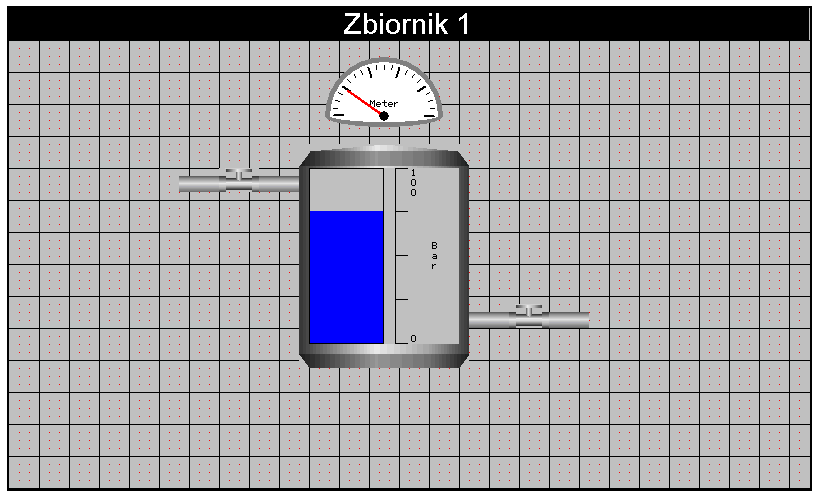
Przechodząc do jego konfiguracji, przypisz zmienną Zbiornik_1_INT, następnie skonfiguruj skalę. Liczba działek niech będzie równa 6, wartość minimalna niech wynosi 0 a maksymalna 50. W opcjach wyświetlania skonfiguruj Legend wpisując w otwartym oknie treść „Litrow”.
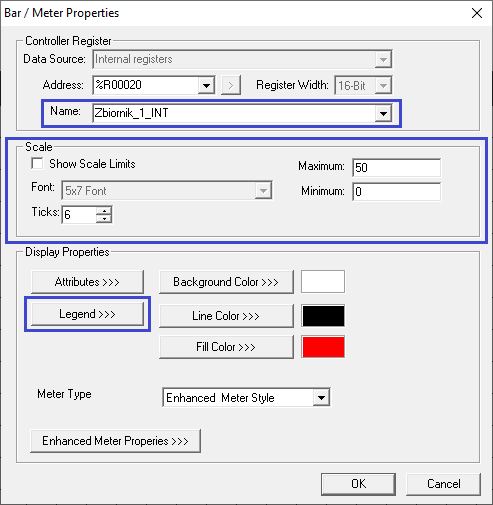
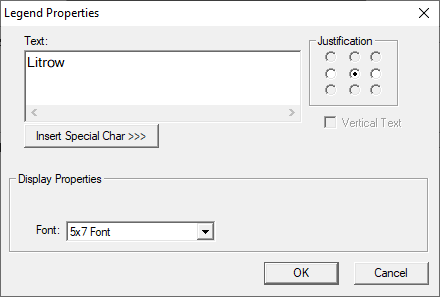
Krok 3: Dodanie przycisków sterujących
Pod zaworami umieść przyciski służące do sterowania zaworem napełniającym i opróżniającym. W tym celu skopiuj przygotowane przełączniki na ekranie numer 2 i wklej je na ekranie numer 3.
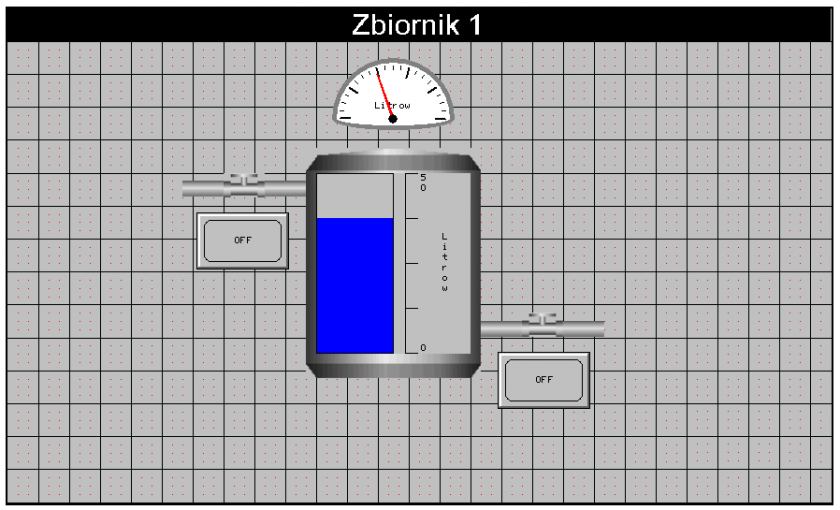
Ostatnim elementem tego ekranu będzie obiekt Screen Jump, umożliwiający nawigację do ekranu, z którego został wywołany.
Wybierz odpowiednią ikonę z paska narzędziowego i umieść element w prawym dolnym rogu. Zaznacz opcję Simulate ESC. Przechodząc do konfiguracji wyświetlania, wybierz opcję Legend, wprowadź tekst „Powrot”, wyśrodkuj tekst i wybierz czcionkę San Serif 10.
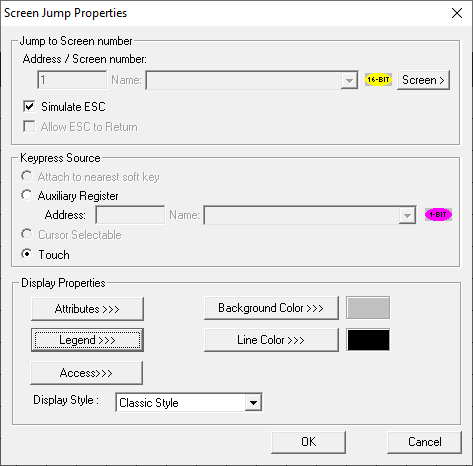
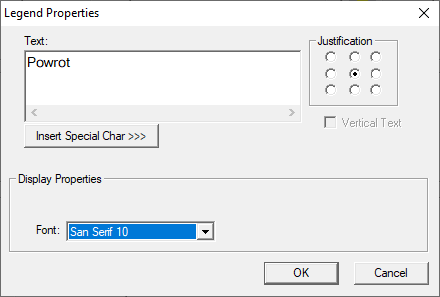
Krok 4: Jak skopiować przygotowany ekran operatorski?
Tak przygotowany ekran można skopiować dla zbiornika 2 i zbiornika 3. W tym celu zaznacz wszystkie elementy znajdujące się na ekranie przygotowanym dla zbiornika 1, korzystając ze skrótu klawiszowego CTRL+A, a następnie skopiuj je do schowka. Otwórz nowy ekran przy pomocy ikony z paska narzędziowego i wklej skopiowane elementy.
W pierwszej kolejności zmień treść pola tekstowego informującego o nazwie ekranu na „Zbiornik 2”. Kolejno do elementów Meter oraz Bar Graph przypisz zmienną „Zbiornik_2_INT”. Dla przełącznika górnego ustaw zmienną „Zawor_napelniajacy_ZB2” oraz dla dolnego „Zawor_oprozniajacy_ZB2”.
Ekran dla zbiornika numer 2 jest gotowy.
Otwórz zatem kolejny pusty ekran i ponownie wklej skopiowaną zawartość. Zmień treść pola tekstowego na „Zbiornik 3”. Do elementu Meter przypisz zmienną „Zbiornik_3_INT”. Usuń natomiast obiekt Bar Graph.
Skopiuj zawór oraz rury służące do napełniania zbiornika znajdujące się po jego lewej stronie i wklej je po prawej stronie na wysokości znajdującego się już elementu napełniającego. Skopiuj również przełącznik służący do jego sterowania, tak jak przedstawia poniższa grafika:
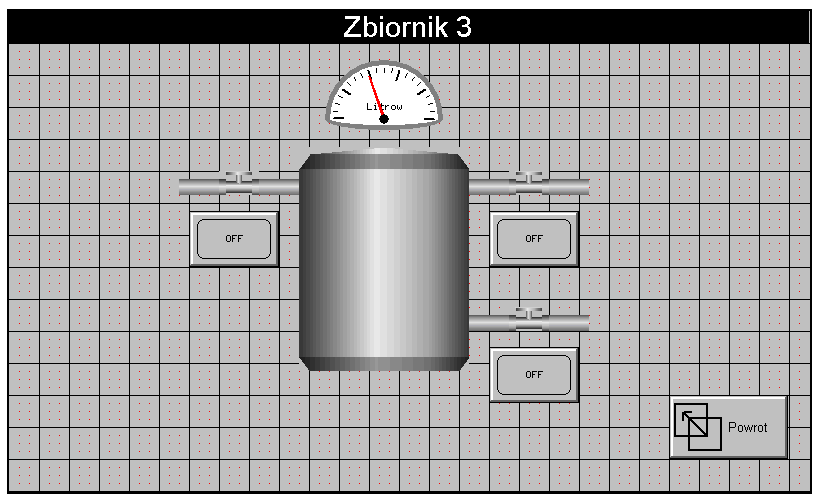
Do górnych przełączników służących do napełniania przypisz zmienne „Zawor_oprozniajacy_ZB1” oraz „Zawor_oprozniajacy_ZB2”. Natomiast do dolnego przełącznika służącego do opróżniania zbiornika przypisz zmienną „Zawor_oprozniajacy_ZB3”.
Teraz w miejsce usuniętego Bar Graph wstaw nowe grafiki przedstawiające grzałkę i mieszadło. W tym celu przejdź do biblioteki, wybierz zakładkę Mixers, a z niej odpowiednią grafikę mieszadła i ustaw jej atrybut Fill Color Mode na Solid.
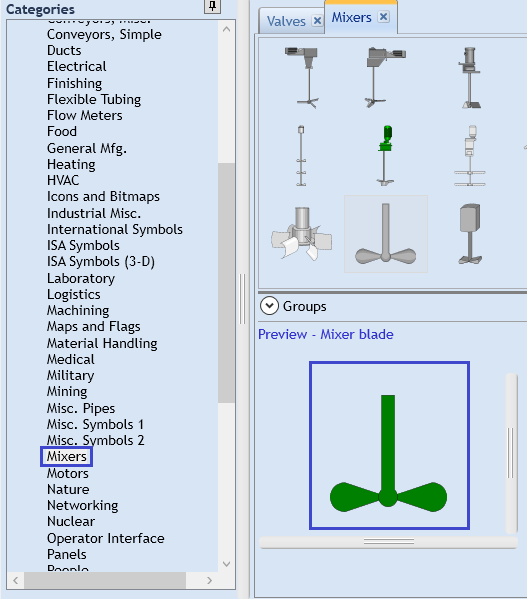
Następnie przejdź do zakładki Process Heating i wybierz następującą grafikę grzałki:
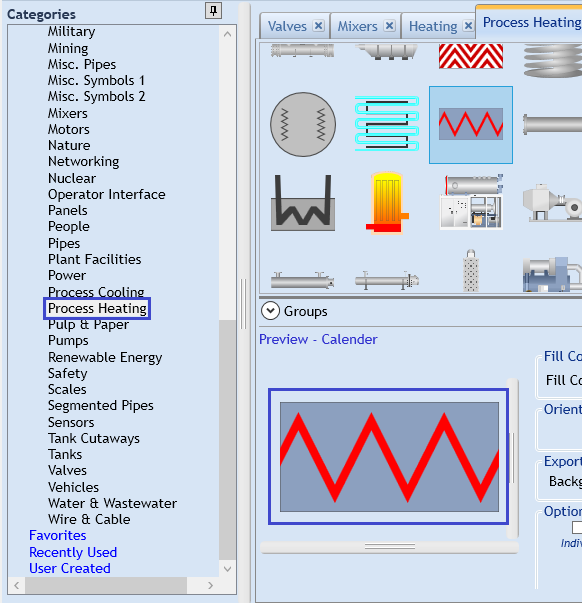
W dodanych elementach możesz skonfigurować transparentne tło.
Ułożenie elementów na zbiorniku może wyglądać następująco:
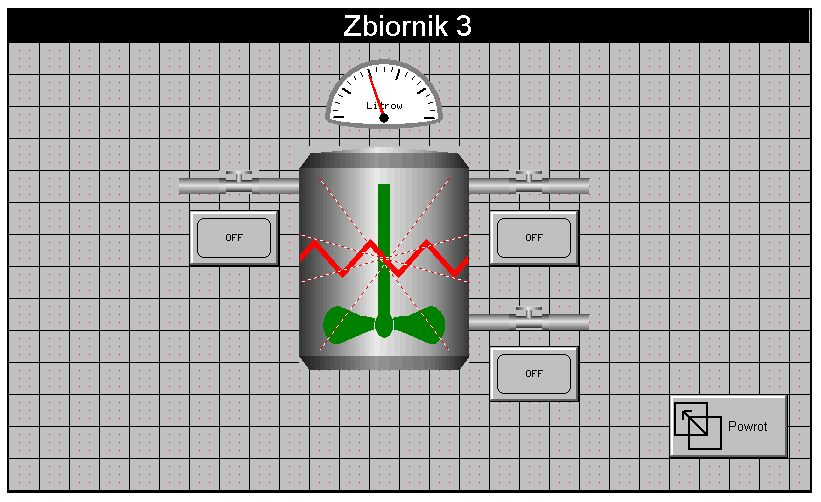
Krok 5: Jak kontrolować wyświetlanie gotowych elementów graficznych za pomocą programu sterującego?
Aby grafiki widoczne były tylko w momencie mieszania lub grzania, trzeba skonfigurować dodatkowe atrybuty związane z wyświetlaniem obiektów i powiązać je z odpowiednimi bitami rejestrów, których stan będzie decydował o wyświetlaniu grafik.
Zamykając edytor ekranów przejdź do programu sterującego, który uzupełnisz o logikę modyfikującą stany odpowiednich rejestrów kontrolnych.
W tym celu w podprogramie Mieszanie_Grzanie dodasz kolejne dwa szczeble.
Powyżej szczebla ze stykiem „Serwisowanie” wstaw kolejno dwa styki normalnie otwarte. Do pierwszego z nich przypisz zmienną mieszanie, a do drugiej zmienną czasową o nazwie T_SEC i adresie %S005. Wstaw także cewkę i połącz ją z rejestrem o adresie %R40.1.
Następnie skopiuj stworzony szczebel i wklej go poniżej. Do pierwszego styku przypisz zmienną grzanie, a do cewki rejestr o adresie %R41.1.
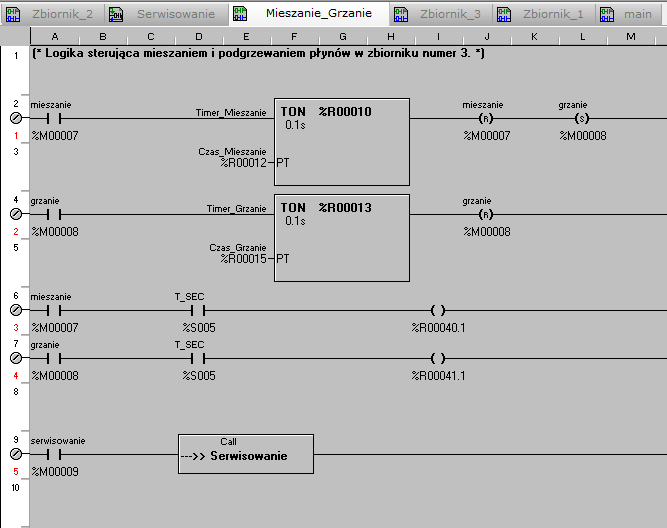
Dzięki tym szczeblom stan bitu 1 rejestru R40 i R41 będzie zmieniał się z częstotliwością jednej sekundy, gdy zmienna mieszanie i grzanie będą miały stan wysoki. Możemy wykorzystać te bity do odpowiedniego wyświetlania grafiki mieszadła i grzałki.
Przejdź w tym celu do edytora ekranu o nazwie Zbiornik 3 i wyświetl okno konfiguracji grafiki mieszadła, klikając na nią dwukrotnie. Następnie wybierz opcję Attributes widoczną w dolnej części okna. Tam zaznacz opcję Bit 1 i w poniższym polu o nazwie Override Register wpisz rejestr o adresie R40. Taka konfiguracja sprawi, że wyświetlanie grafiki mieszadła będzie kontrolowane przez bit 1 rejestru R40 i będzie ona widoczna w momencie, gdy zmienna R40.1 będzie miała stan wysoki.
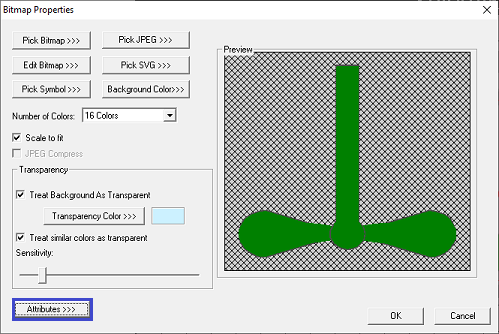
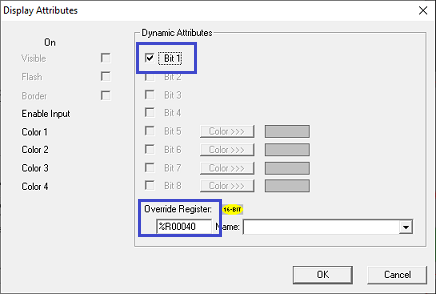
Taką samą czynność powtórz dla grafiki grzałki, z tym że w polu Override Register wprowadź rejestr o adresie R41.
Krok 6: Dodanie przełączników sterujących procesem grzania i mieszania
Skopiuj dowolny przełącznik znajdujący się na ekranie Zbiornik 3 i wklej go dwukrotnie. Przypisz do skopiowanych obiektów zmienne mieszanie i grzanie. Dzięki temu możliwe będzie załączanie i wyłączanie tych procesów również z poziomu tego ekranu operatorskiego. Przejdź też do konfiguracji pola Legend tych przełączników i wprowadź treści „Mieszanie” oraz „Grzanie” tak by odpowiednio podpisać przełączniki.
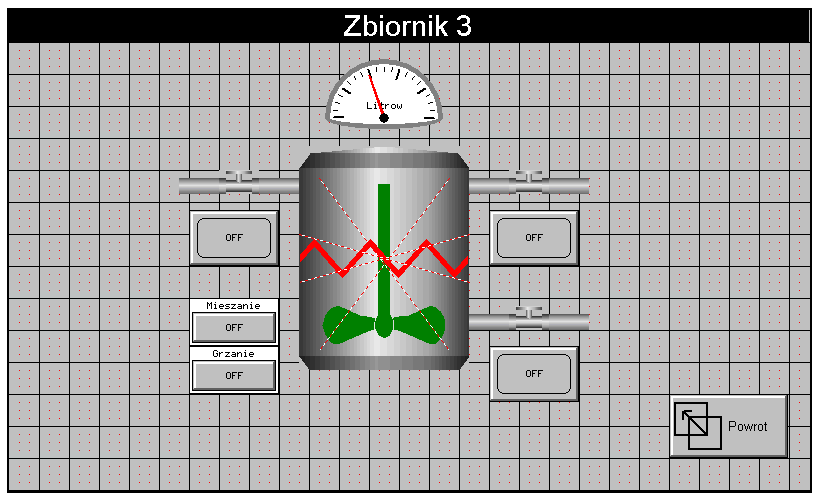
Krok 7: Jak dodać i skonfigurować obiekt Slider dostępny w oprogramowaniu Cscape?
Ostatnim elementem, który dodasz do komponowanego ekranu, będą obiekty suwaka. Posłużą one do zadawania czasu mieszania i grzania. W tym celu z paska narzędziowego wybierz odpowiednią ikonę i przejdź do konfiguracji obiektu.
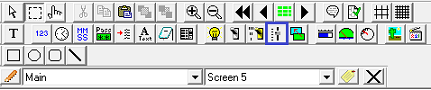
Z listy dostępnych zmiennych wybierz Czas_mieszanie, wartość minimalną ustaw na 0, a maksymalną na 100, liczbę działek skali ustaw na 5. Zaznacz opcję Show Slider oraz Show Buttons. W oknie Legend dodaj tekst „Czas mieszania”.
W analogiczny sposób dodaj i skonfiguruj suwak służący do zadawania czasu grzanie, przypisując zmienną Czas_grzanie, a legenda niech zawiera tekst „Czas grzania”.
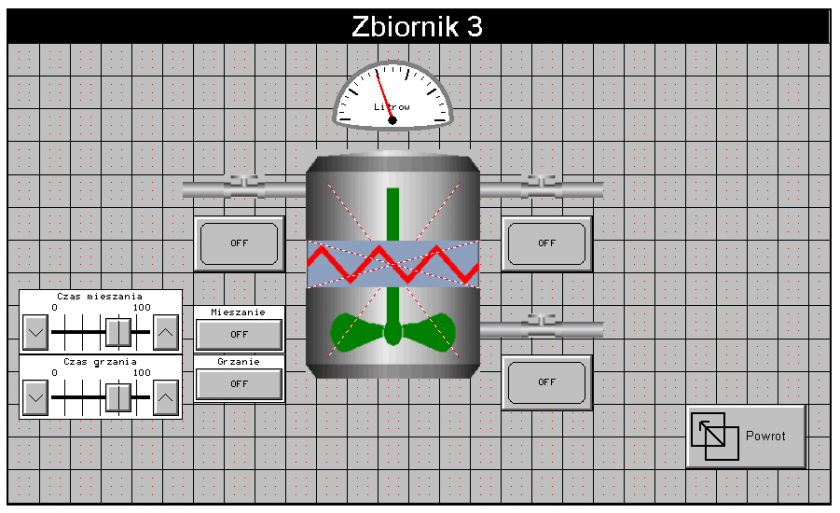
Tym samym ekran dla zbiornika 3 jest odpowiednio skompletowany.
Krok 8: Wywołanie ekranów operatorskich przedstawiających zbiorniki
Teraz trzeba uzupełnić aplikację wizualizacyjną o elementy służące do wywoływania ekranów przedstawiających zbiorniki.
W tym celu na ekranie operatorskim o nazwie Ekran 2 dodaj obiekt Screen Jump i przejdź do jego konfiguracji.
Zbiornik 1 był przedstawiony na ekranie numer 3, Zbiornik 2 na ekranie numer 4, a Zbiornik 3 na ekranie numer 5.
Zgodnie z powyższą numeracją, numer ekranu docelowego (Address/Screen Number) dodanego obiektu to 3. Zaznacz opcję Allow ESC to Return. Zmodyfikuj legendę wprowadzając treść „Zbiornik1”.
Analogicznie stwórz obiekty Screen Jump dla ekranu Zbiornik 2 i Zbiornik 3, przyporządkowując im ekrany docelowe o numerach odpowiednio 4 i 5.
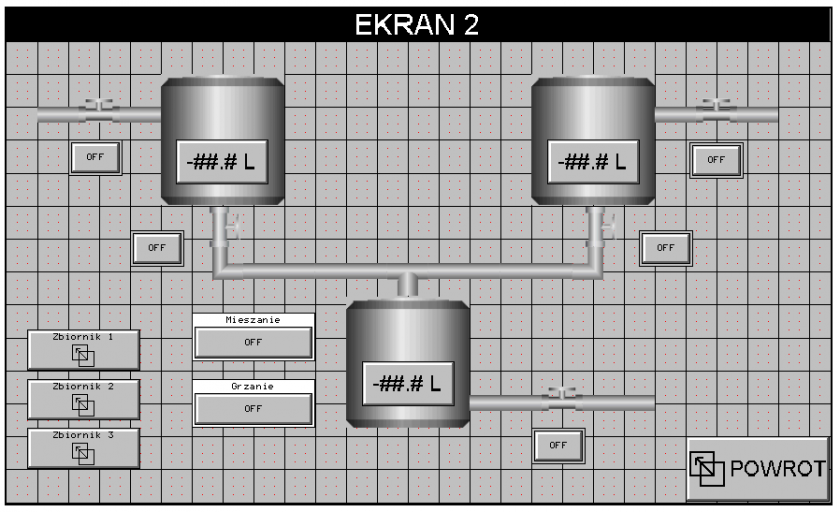
Krok 9: Wgranie programu do sterownika
Tak przygotowane ekrany operatorskie możesz wgrać do sterownika i przetestować ich działanie.
W pierwszej kolejności skontroluj czy ekrany oraz dane wyświetlają się poprawnie. Przy okazji warto sprawdzić działanie nawigacji miedzy ekranami – kolejno przetestuj działanie przycisków sterujących zaworami, elementów służących do wyświetlania oraz zadawania wartości analogicznych dla każdego zbiornika. Zaobserwuj działanie animowanych grafik.
W tym odcinku poznałaś/eś sporo nowych elementów służących do wizualizacji i zadawania wartości analogowych. Wiesz już, jak rozszerzać aplikacje wizualizacyjne o kolejne możliwości. Wizualizacja instalacji jest gotowa, ale to nie wszystko, co powinna zawierać kompletna aplikacja. W następnym odcinku dowiesz się, jak konfigurować i wykorzystywać obiekt Menu w sterownikach Horner.
W kolejnym artykule z cyklu Kurs programowania PLC od podstaw: Jak korzystać z obiektu menu?
- Jak działa obiekt menu?
- Jak poprawnie konfigurować elementy obiektu menu?
- Jak wykorzystać obiekt menu w tworzonej aplikacji?




