Jak korzystać z obiektu menu?
Kurs programowania PLC od podstaw
Odc. 13
Kontakt w sprawie artykułu: Kamil Zajdel - 2020-03-02

Z tego artykułu dowiesz się:
- Jak działa obiekt menu?
- Jak poprawnie konfigurować elementy obiektu menu?
- Jak wykorzystać obiekt menu w tworzonej aplikacji?
W poprzednim artykule nauczyłeś/aś się wizualizować zmienne analogowe w środowisku Cscape. Dowiedziałeś się także, jak modyfikować ich wartości przy pomocy obiektów graficznych dostępnych w oprogramowaniu. W tym artykule poznasz obiekt menu, dowiesz się, do czego może być wykorzystywany oraz nauczysz się go skonfigurować.
Kurs programowania PLC od podstaw dla automatyków i elektryków
Podstawy programowania sterowników PLC
Programowanie sterownika PLC w języku drabinkowym
Programowanie zintegrowanego panelu HMI
Komunikacja sterowników PLC w sieci szeregowej i Ethernet
Zaawansowane funkcje sterownika PLC
Co to jest obiekt menu?
Obiekt menu służy do pogrupowania parametrów związanych z prowadzonym procesem tak, aby mieć do nich łatwy i szybki dostęp z jednego miejsca. Obiekt menu i jego zawartość mogą być dowolnie konfigurowane przez programistę. Może składać się z maksymalnie 32 elementów.
W ramach obiektu menu możesz dodawać i wyświetlać następujące elementy:
- Numeric Data – obiekt pozwalający na podgląd i edycję zmiennych analogowych i dyskretnych,
- ASCII Data – obiekt pozwalający na podgląd i edycję zmiennych string,
- Text Table – obiekt pozwalający na podgląd i edycję tabeli tekstowych,
- Data/Time Display – obiekt pozwalający na podgląd i edycję czasu oraz daty,
- Password – obiekt pozwalający na wprowadzenie hasła,
- Screen Jump – obiekt pozwalający na przejście do wybranego ekranu operatorskiego.
W ramach obiektu menu możesz dodawać kolejne obiekty podmenu, tworząc struktury zagnieżdżone do maksymalnie 7 poziomów.
Dodatkowo dostęp do poszczególnych elementów menu możesz blokować dla operatorów nie posiadających odpowiednich uprawnień. W tym celu użyj ‘rejestru zezwalającego’, w którym kolejne bity odpowiadają za dostępność do poszczególnych elementów menu.
Programowanie w akcji!
Dzięki temu poradnikowi, w programie sterującym skonfigurujesz nowy ekran operatorski, na którym osadzisz obiekt menu i skonfigurujesz go tak, aby z jednego miejsca mieć dostęp do:
- ustawień daty i godziny,
- zadania stanów cieczy w zbiorniku 1 i zbiorniku 2,
- ustawienia zaworów napełniających i opróżniających,
- zadania czasu grzania i mieszania,
- załączania opcji serwisu,
- ekranów synoptycznych.
W edytorze graficznym utwórz nowy ekran operatorski i osadź na nim kontrolkę menu.

Po osadzeniu kontrolki na ekranie, przystąp do jej parametryzacji.
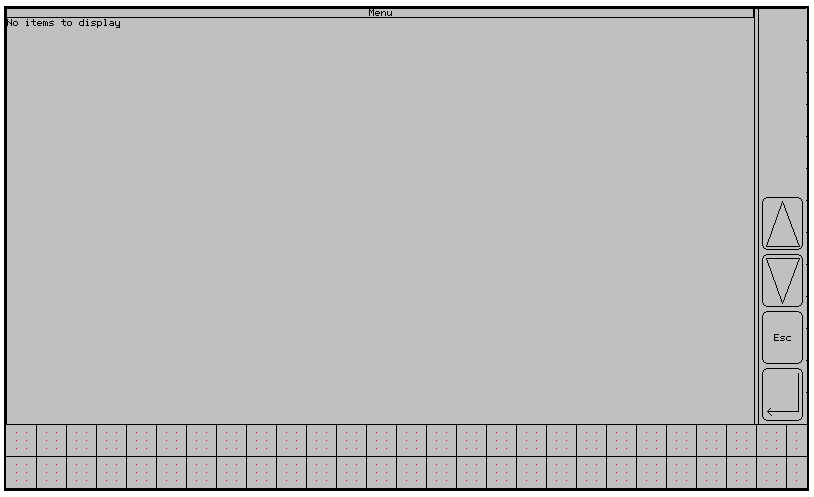
Ustaw parametry typowe dla każdego elementu. W polu Font wybierz krój czcionki San Serif 15. Następnie w oknie Legend podaj nazwę dla obiektu. Wpisz Konfiguracja.
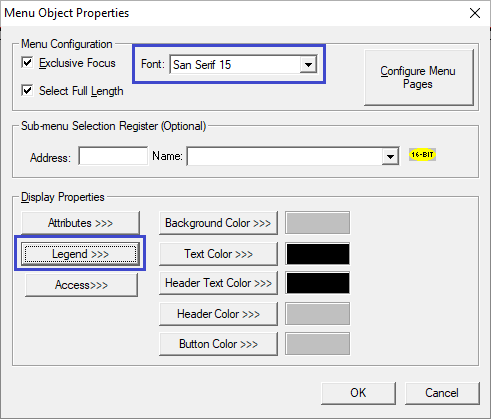
Po ustawieniu pól Font i Legend przejdź do konfiguracji zawartości obiektu. Aby to zrobić, wybierz Configure Menu Pages i przystąp do dodawania poszczególnych pozycji w menu.
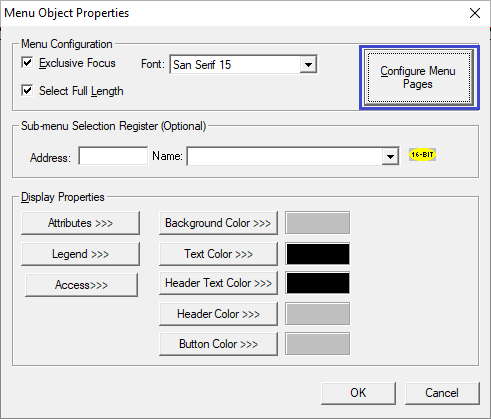
Dodaj datę jako pierwszą pozycję na liście menu. W tym celu wybierz Add.
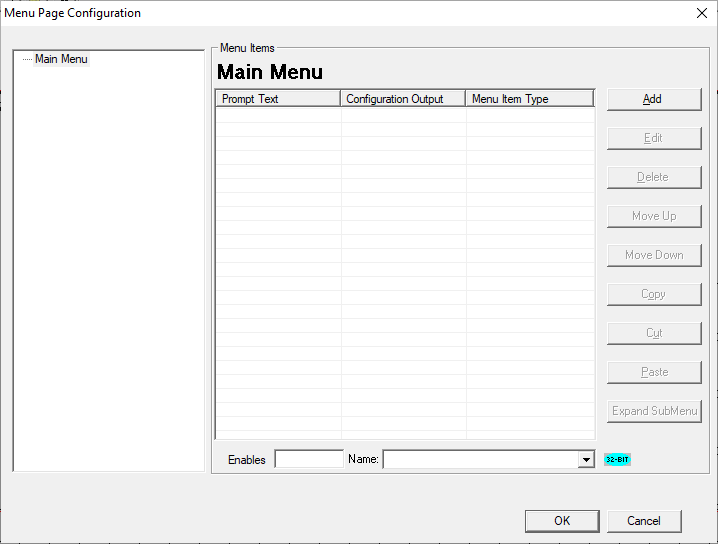
Następnie w polu Prompt Text wpisz nazwę elementu jako Data. Następnie w polu Item Type wybierz typ Date / Time Display. Jako Address podaj rejestr systemowy %SR047 odpowiedzialny za przechowywanie daty i czasu w sterowniku. W polu Time/Date Format określ, w jakim formacie ma być prezentowana data. Aby móc konfigurować datę z poziomu obiektu menu, zaznacz pole Editable.
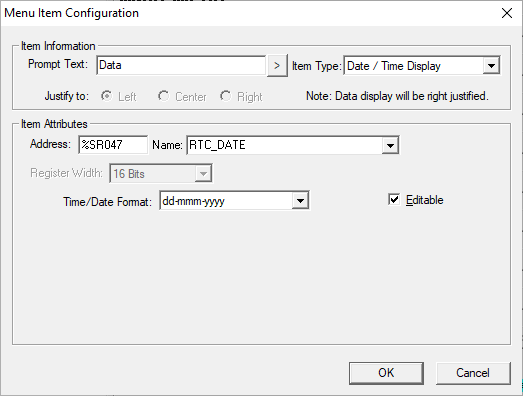
W analogiczny sposób dodaj do menu kolejny element, którym będzie godzina. W tym celu podłącz pod adres rejestr systemowy %SR44.
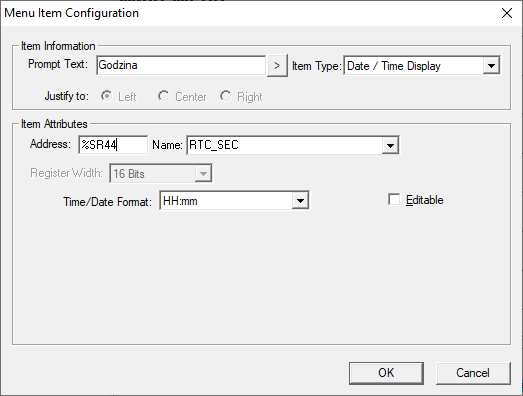
Kolejnym elementem menu będzie poziom zbiornika 1. W polu Prompt Text podaj nazwę Zbiornik 1, a jako typ elementu wybierz Numeric Data.
W polu Address podaj rejestr %R01, a rozmiar rejestru ustaw na 32 bity.
W polu Number of Digits ustal długość ciągu liczb na 3, a w oknie Decimal Position zdefiniuj, ile liczb po przecinku zostanie wyświetlonych. W tym przypadku wpisz 1.
Jako Display Format danych ustal na Real / Floating Point, Limit Minimum na 0, natomiast Limit Maximum na 50. Jako Engineering Units podaj Litry. Zaznacz pole Editable, aby można było z poziomu menu wprowadzać i edytować wartość zbiornika.
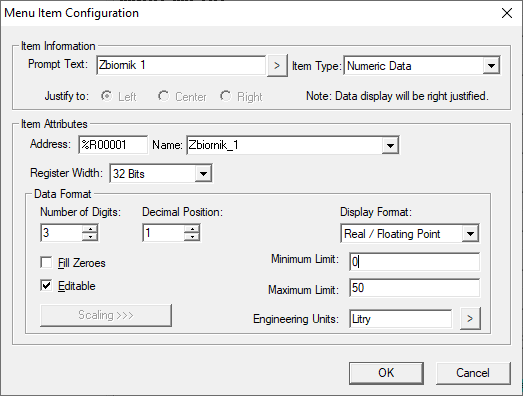
W analogiczny sposób do obiektu menu dołóż element Zbiornik 2:
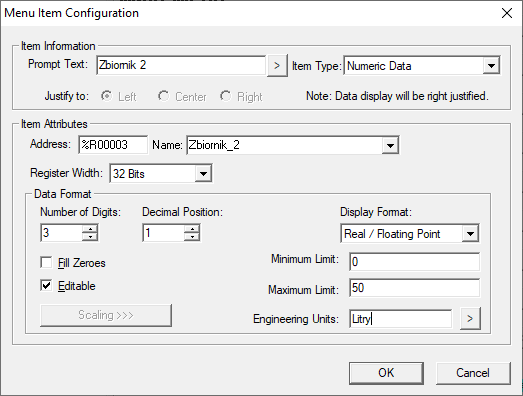
Dodaj kolejne pozycje menu – czas grzania i czas mieszania:
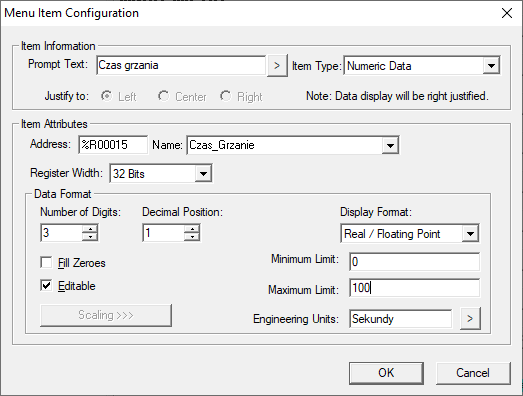
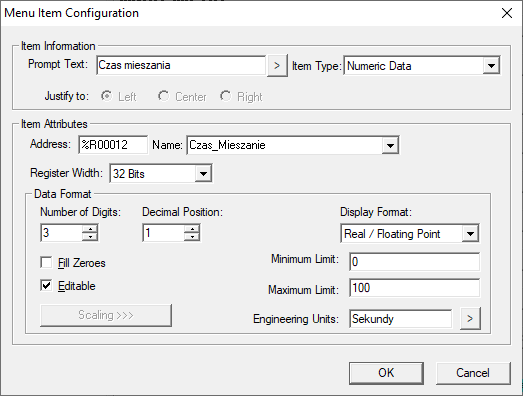
Dodaj teraz do menu element, który przeniesie użytkownika aplikacji do podmenu. W tym celu w polu Prompt Text wprowadź nazwę, która będzie nazwą podmenu – w tym przypadku wpisz Zawory.
Jako Item Type ustaw Sub-menu Page, co spowoduje utworzenie zagnieżdżenia pierwszego poziomu w obiekcie menu. Konfiguracja podmenu przebiega analogicznie jak menu głównego.
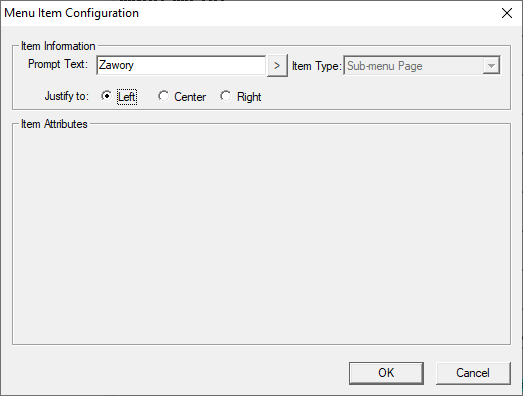
W podmenu Zawory dodaj pierwszy element. Wybierz Add, a w polu Prompt Text wpisz Zawor nap. zb. 1. Jako Item Type podaj Text Table.
Długość rejestru ustaw na 1. Na zawężonej liście zmiennych Name wskaż zmienną Zawor_napelniajacy_ZB1.
Zaznacz pole Editable, aby umożliwić zmianę wartości podczas działania aplikacji na sterowniku. W polu Number of Digits ustaw wartość 10.
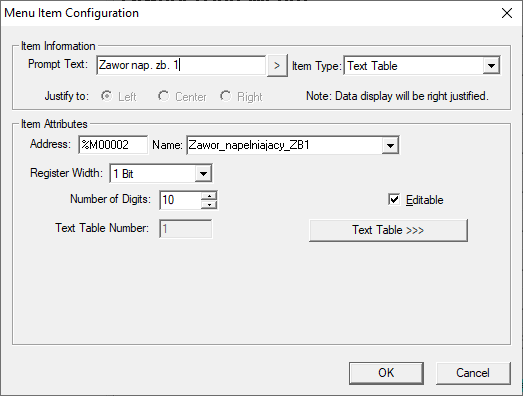
Przejdź do konfiguracji tablicy tekstowej w oknie Text Table. Wybierz tablicę numer 1 i przy pomocy przycisku Add i wprowadź wartości, jakie będzie przyjmować tablica:
- dla wartości zmiennej 0 tablica ma zwrócić tekst Zamknięty,
- dla wartości zmiennej 1 tablica ma zwrócić tekst Otwarty.
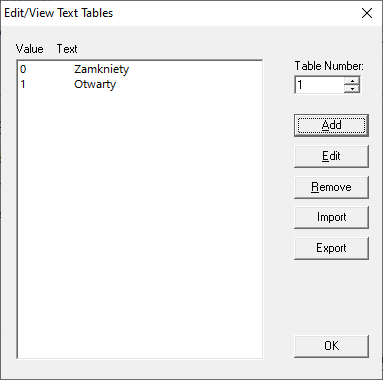
W analogiczny sposób dodaj do podmenu o nazwie zawory pozostałe zawory wykorzystywane w aplikacji:
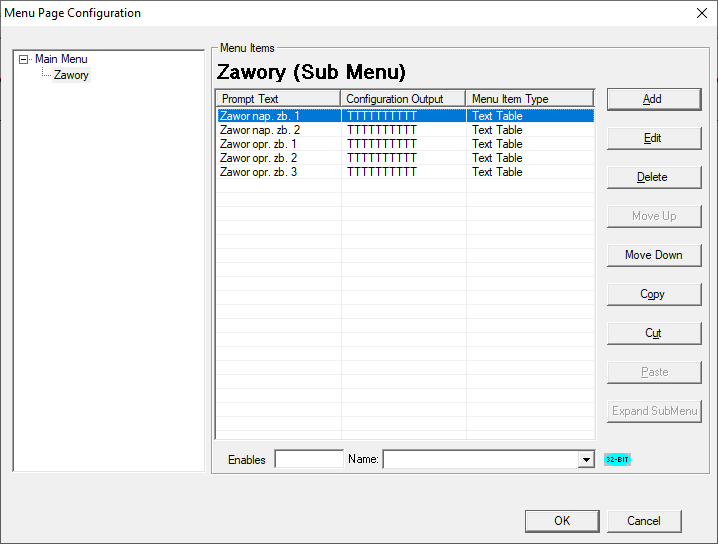
Utwórz kolejne podmenu, które wykorzystywane będzie do serwisowania instalacji. Dodaj podmenu o nazwie Serwis, a do niego następujące elementy:
- Serwisowanie – z podłączoną zmienną %M9. Element skonfiguruj jako drugą tabelę tekstową przyjmującą wartości TAK dla stanu wysokiego zmiennej i NIE dla stanu niskiego zmiennej;
- Załączenia grzałki – z podłączoną zmienną Licznik_zalaczen_grzalki. Element skonfiguruj jako Numeric Data;
- Załączenia mieszadła – z podłączoną zmienną Licznik_zalaczen_mieszadla. Element skonfiguruj jako Numeric Data.
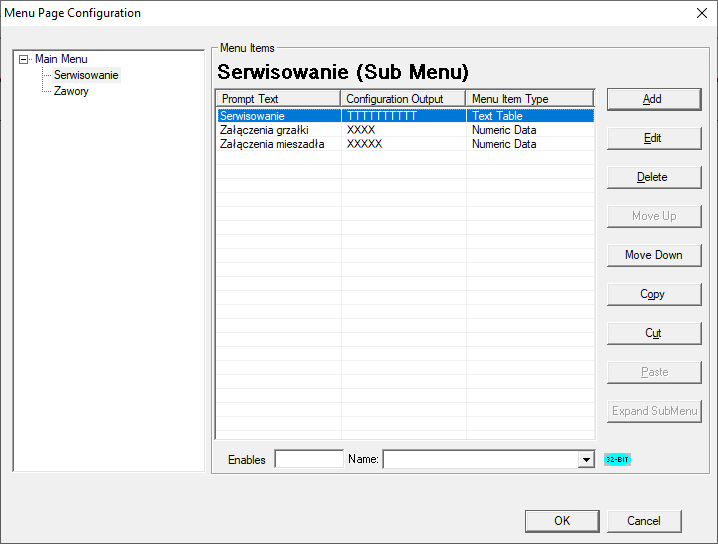
Jeśli potrzebujesz zmienić którąś z pozycji menu – zaznacz ją, a następnie kliknij przycisk Edit. Do usunięcia pozycji z menu służy przycisk Delete. Do zmiany kolejności elementów na liście służą przyciski Move Up i Move Down.
Po zakończeniu konfiguracji obiektu menu, prezentuje się on jak na grafice poniżej. Sam obiekt posiada wbudowany przycisk ESC, który służy do powrotu na ekran, z którego został wywołany. Nie musisz więc dodawać kolejnego przycisku.
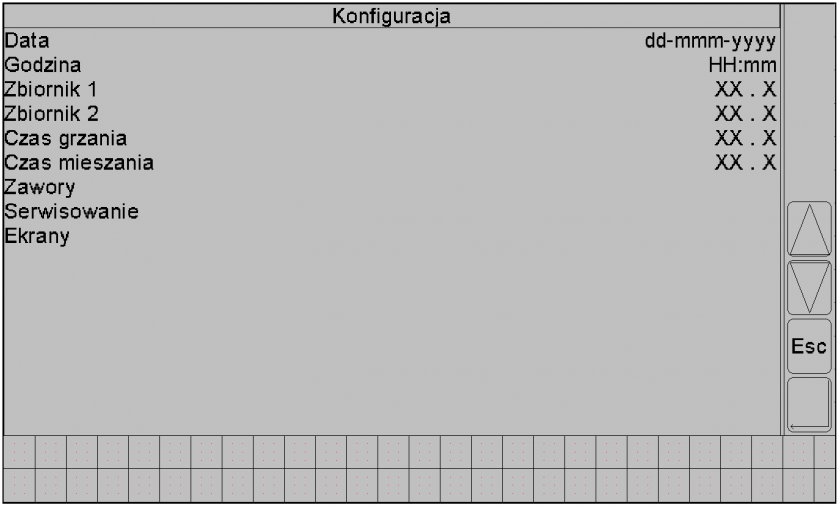
Na ekranie 1 umieść obiekt Jump Screen, który wywoła ekran z obiektem menu. Podczas konfiguracji wskaż ekran docelowy z obiektem menu i zaznacz w nim opcję Allow ESC to Return. Jako opis podaj Konfiguracja.
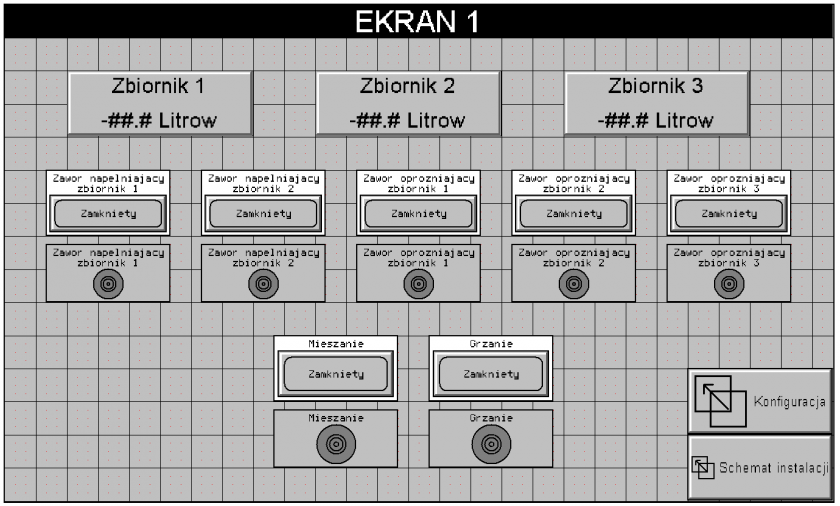
W następnym artykule skonfigurujesz obiekt alarmów bieżących i historycznych.
W kolejnym artykule z cyklu Kurs programowania PLC od podstaw: Konfiguracja i obsługa alarmów w sterownikach PLC
- Jak działają alarmy w sterownikach PLC?
- Jakie rodzaje alarmów wyróżniamy w sterownikach PLC?
- Jak wykorzystać obiekt alarmów w tworzonej aplikacji?





