Jak budować ekrany operatorskie z obiektami do wizualizacji i zadawania wartości zmiennych?
Kurs programowania PLC od podstaw
Odc.10
Kontakt w sprawie artykułu: Kamil Zajdel - 2020-02-18

Z tego artykułu dowiesz się:
- Jak budować ekrany operatorskie?
- Jakie obiekty do wizualizacji i zadawania wartości zmiennych dostępne są w oprogramowaniu Cscape?
- Jak konfigurować przyciski, lampki i pola danych?
- Jak implementować teksty statyczne?
W poprzednich odcinkach kursu dowiedziałeś się z jakich elementów składa się logika w języku LAD, jak budować program sterujący, oraz jak w praktyce wykorzystywać podstawowe bloki funkcyjne.
Sterowniki Horner APG to urządzenia integrujące sterowniki PLC z panelem HMI. W zależności od modelu, panel operatorski może być kolorowy lub monochromatyczny oraz posiadać matrycę dotykową i klawisze funkcyjne.
Kurs programowania PLC od podstaw dla automatyków i elektryków
Podstawy programowania sterowników PLC
Programowanie sterownika PLC w języku drabinkowym
Programowanie zintegrowanego panelu HMI
Komunikacja sterowników PLC w sieci szeregowej i Ethernet
Zaawansowane funkcje sterownika PLC
Integracja sterownika PLC z panelem HMI w jednym urządzeniu, to wygodne rozwiązanie, którego jedną z zalet jest oszczędność miejsca w szafie sterującej – sterownik wraz z panelem zamontowany jest na drzwiach szafy, przez co nie zabiera miejsca na szynach DIN.
W tej części kursu nauczysz się tworzyć ekrany sterowania na przykładzie środowiska Cscape, ale podobnie jak w przypadku programowania w LAD, wiedza ta jest na tyle uniwersalna, że możesz wykorzystać ją w dowolnym środowisku.
Jakie kontrolki dostępne są w środowisku Cscape?
Ekrany operatorskie mogą pełnić różne funkcje – od uruchamiania podstawowych funkcjonalności programu sterującego, przez wybieranie przygotowanych wcześniej receptur, po wyświetlanie wykresów historycznych.
Podstawowymi elementami wykorzystywanymi do budowy ekranów operatorskich są:
Indicator (Lampka)
Obiekt w formie lampki służy do sygnalizacji stanu zmiennej bitowej. W zależności od stanu wartości skorelowanej z obiektem, lampka świeci różnymi kolorami. Na ekranie może być reprezentowana w postaci lampki okrągłej, kwadratowej, żarówki, pola typu checkbox lub radio button. Posiada parametr Indicator type, który określa typ wyświetlanej ikony (rodzaj, kształt, kolor).
Switch (Przełącznik)
Obiekt w formie przycisku do zmiany stanu zmiennej bitowej. W zależności od stanu wartości skorelowanej z obiektem, przycisk zmienia swój kształt lub kolor. Na ekranie może mieć kształt prostokątny, okrągły, kwadratowy.
Przyciski tego typu można połączyć z programowalnym klawiszem ekranowym lub klawiszami funkcyjnymi sterownika.
Parametry:
- Keypress Source – określa zmienną, której stan będzie wizualizowany za pomocą przełącznika. Poza zmiennymi można przypisać programowalny klawisz ekranowy lub rejestr zewnętrzny.
- Switch Type – typ wyświetlanej (animowanej) ikony (rodzaj, kształt, kolor).
- Action – pole umożliwiające wybór działania związanego ze zmianą stanu przełącznika.
- Return to last screen after press – zaznaczenie tej opcji powoduje, że natychmiast po zmianie stanu następuje powrót do poprzednio wyświetlanej strony (działanie podobne jak w przypadku klawisza ESC).
- Indicator properties – element pozwalający na dodatkową konfigurację treści oraz koloru przełącznika w zależności od wartości, jaką przyjmuje zmienna.
Numeric Data (Dane numeryczne)
Obiekt w formie pola do wyświetlania i zmiany stanu wartości powiązanych z rejestrem lub zmienną bitową. Formatuje dane numeryczne odczytywane z określonego rejestru i wyświetla je na ekranie w określonym formacie.
Parametry:
- Justification – grupa, która służy do określenia wyrównania wyświetlanej wartości numerycznej w obszarze zajmowanym przez obiekt. Liczba wyświetlanych cyfr powinna być mniejsza od liczby cyfr zarezerwowanych do tego celu.
- Font – pole pozwalające na wybór czcionki do wyświetlania wartości numerycznej.
- Format – pole określające format wyświetlania wartości numerycznej.
- Digits – pole określające maksymalną liczbę wyświetlanych cyfr oraz sposób ich wyświetlania.
- Zero fill – zaznaczenie tej opcji powoduje, że wyświetlanie wartości poprzedzone jest odpowiednią liczbą zer.
- Editable – po zaznaczeniu tej opcji, za pomocą obiektu można zmieniać wartość numeryczną przypisanej zmiennej. Pola MIN i MAX pozwalają na określenie przedziału, w którym musi się zawierać wartość wprowadzana przez użytkownika.
- Engineering units – w tym polu można wprowadzić jedną linię tekstu podającą stosowane jednostki dla danej zmiennej.
Static Text (Tekst statyczny)
Obiekt pozwalający na wyświetlanie tekstu statycznego w dowolnym miejscu na ekranie panelu operatorskiego.
Parametry:
- Text – tekst wyświetlany na stronie. Jest on automatycznie dzielony na linie. W przypadku gdy rozmiary obiektu są zbyt małe, część tekstu będzie niewidoczna.
- Justification – opcja określająca wyrównanie tekstu we wnętrzu obiektu.
- Vertical Text – opcja pozwalająca umieścić tekst pionowo.
- Insert Special Char – opcja umożliwiająca wstawianie znaków specjalnych, dostępnych w aktualnie wybranej czcionce, nie wchodzących w skład zestawu znaków ASCII.
- Background Color – zaznaczenie tej opcji powoduje, że tekst statyczny umieszczany jest na przeźroczystym tle. Umieszczenie tego typu obiektów na innych obiektach panelu operatorskiego spowoduje wyświetlenie samego tekstu, który swoim tłem nie przysłania znajdujących się na ekranie obiektów.
Programowanie w akcji!
Teraz czas na skonfigurowanie panelu HMI i dodanie pierwszego ekranu operatorskiego. Umożliwi on podgląd aktualnie prowadzonego procesu na sterowniku PLC.
- Do wizualizacji bieżącego poziomu cieczy w zbiornikach wykorzystasz obiekt Numeric Data.
- Stany zaworów będziesz obserwować przy pomocy lampek sygnalizacyjnych.
- Sterowanie zamykaniem i otwieraniem zaworów zrealizujesz przy pomocy przełącznika.
Krok 1: Jak uruchomić edytor ekranów operatorskich w środowisku Cscape? Jakie są zasady budowania ekranów?
Aby przejść do tworzenia ekranu operatorskiego wybierz z Menu -> Screens -> View/Edit Screens.
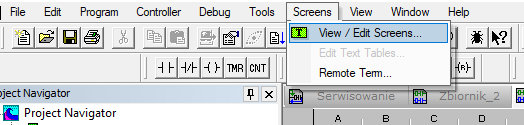
Pojawi się okno edytora do konfiguracji pierwszego ekranu. Rozdzielczość tego ekranu zostanie ustawiona automatycznie zgodnie z konfiguracją programowanego sterownika.
Aby zwiększyć intuicyjność i czytelność tworzonych aplikacji wizualizacyjnych, wszystkie ekrany spróbuj przygotowywać w oparciu o jeden szablon. W przypadku tej aplikacji, w górnej części umieść nazwę jednoznacznie identyfikującą ekran, na którym obecnie się znajdujesz.
W tym celu, z górnego paska narzędziowego wybierz Static Text i umieść go na ekranie.
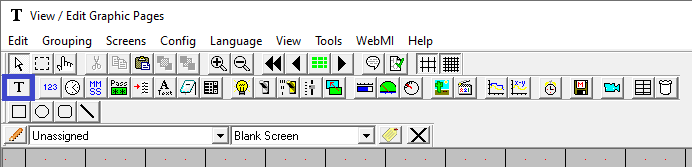
Krok 2: Jak konfigurować pola tekstu statycznego w oprogramowaniu Cscape?
Kliknij dwukrotnie w umieszczony na ekranie element i przejdź do jego konfiguracji.
W pierwszej kolejności wpisz tekst do wyświetlania „EKRAN 1”. Następnie ustaw wyśrodkowanie tekstu.
Wyświetlanie polskich znaków wymaga zainstalowania odpowiednich czcionek w systemie Windows. Przejdziesz do tego zagadnienia w późniejszej części kursu. Na obecny moment staraj się nie używać polskich znaków. Przechodząc do pola font wybierz pozycję Sans Serif 20.
Tło tekstu wypełnij kolorem czarnym, kolor czcionki ustal na biały.
Rozmiar pola oraz jego położenie możesz dowolnie zmieniać.
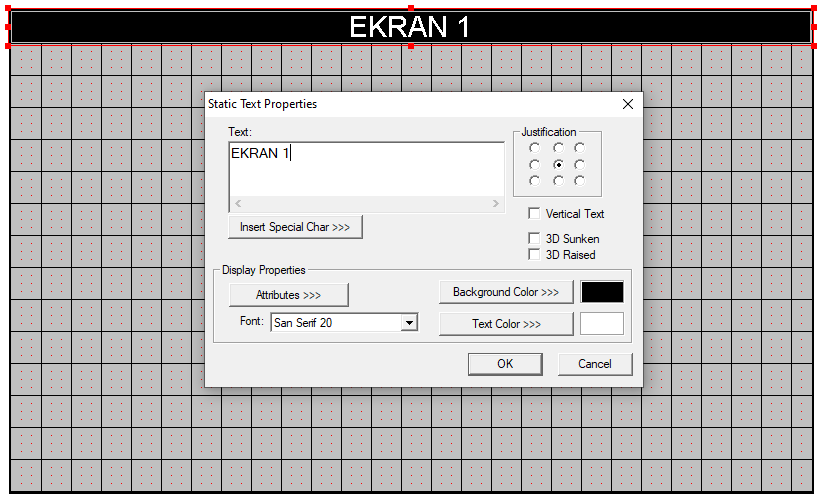
Do wyrównania obiektów na ekranie można wykorzystać opcję przyciągania obiektów do siatki, dostępną z poziomu paska narzędziowego:

Krok 3: Jak konfigurować pola Numeric Data w oprogramowaniu Cscape?
W celu wizualizacji stanu zbiornika dodaj pole Numeric Data, korzystając z ikony na pasku narzędziowym:

Dwukrotne kliknięcie elementu pozwoli na jego konfigurację. W pierwszej kolejności wybierz odpowiedni rozmiar rejestru – 32bit, ponieważ zbiorniki reprezentowane są przez 32-bitowe zmienne REAL. Rozwijana lista zmiennych zostanie odpowiednio ograniczona. Z dostępnych pozycji wybierz zmienną Zbiornik_1.
Sposób wyświetlania konfigurowany jest w części Display Format. Format wyświetlania ustaw jako REAL, dwa znaki części całkowitej i jeden znak części ułamkowej. W polu jednostek inżynierskich wpisz „Litrów”, aby poprawnie wyświetlany był stan zbiornika. Krój czcionki ustaw na San Serif 15.
Aby możliwe było zadawanie wartości przez operatora, w sekcji Edit/Write zaznacz opcję Enabled, w polu Minimum przypisz wartość: 0, natomiast w polu Maximum: 50. Dzięki temu określisz zakres wartości, którą będzie można przypisać do zmiennej.
W części Display Properties skonfigurujesz podstawowe parametry związane z wyświetlaniem obiektu. W opcji Legend ustaw opis zmiennej, która wyświetlana będzie w polu, jako Zbiornik 1. Czcionkę ustaw na San Serif 15, natomiast wyśrodkowanie może zostać domyślne. Kolor czcionki, tła i obramowania mogą zostać niezmienione. Styl wyświetlania ustaw jako klasyczny. Oczywiście możesz sprawdzić inne opcje konfiguracji, jednak te wyżej proponowane pozwolą Ci przyswoić dobrą praktykę komponowania ekranów operatorskich.
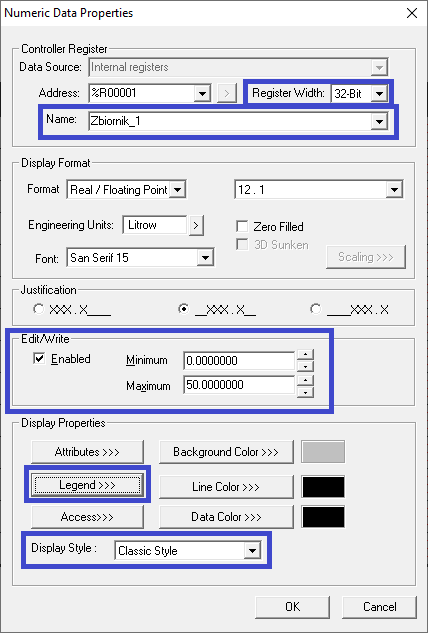
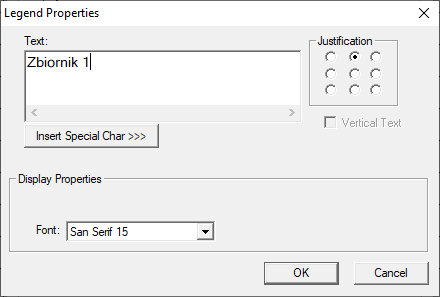
Aby przygotować takie elementy dla pozostałych zbiorników, skorzystaj z opcji kopiowania i wklejania pola już skonfigurowanego. W następnej kolejności należy zmienić przypisaną zmienną na Zbiornik_2/Zbiornik_3 oraz tekst legendy jako „Zbiornik 2”/„Zbiornik 3”.
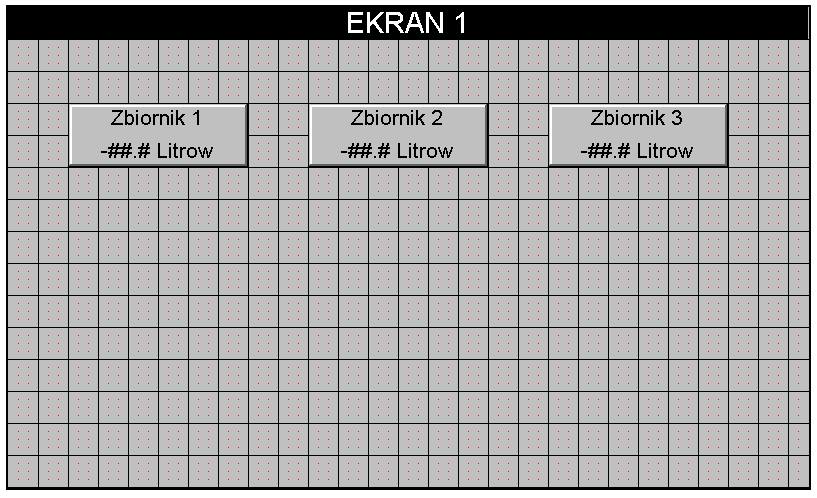
Krok 4: Jak skonfigurować obiekt przełącznika w środowisku Cscape?
Aby umożliwić sterowanie zaworami, dodaj obiekt przełącznika z górnego paska narzędziowego i przejdź do jego konfiguracji.

W sekcji Controller Register w polu Name wybierz zmienną o nazwie Zawor_napelniajacy_ZB1, natomiast w poniższej sekcji Display Properties, wybierając opcję Legends wpisz nazwę „Zawor napelniajacy zb 1”. Pozostałe ustawienia rejestru oraz wyświetlania danych mogą być niezmienione.
W polu Action wybierz opcję Toggle, co pozwoli na naprzemienną zmianę stanu zaworu z poziomu panelu operatorskiego.
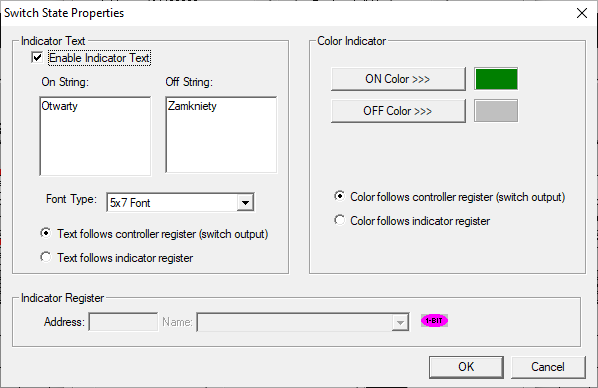
Opcja Indicator Properties pozwala na konfigurację kolorów i opisów – w zależności od wartości jaką aktualnie przyjmuje zmienna. Przechodząc do jej ustawień zmień, włącz możliwość edycji tekstu przełącznika, a następnie dla wysokiego stanu zmiennej wprowadź napis „Otwarty”, dla stanu niskiego „Zamkniety”. Skonfiguruj również kolory przycisku – dla stanu wysokiego niech będzie to kolor jasnozielony, dla niskiego zaś szary.
Krok 5: Jak skonfigurować obiekt sygnalizacji w środowisku Cscape?
Poniżej obiektu służącego do sterowania zaworem, umieść obiekt sygnalizujący bieżący stan zaworu czyli lampkę. Z górnego paska narzędziowego wybierz odpowiednią ikonę, a następnie przejdź do konfiguracji elementu.

W oknie konfiguracji w polu Name wybierz zmienną Zawor_napelniajacy_ZB1, natomiast w opcji Legends wprowadź tekst „Zawor napelniajacy zbiornik 1”. Kolejno przejdź do ustawień kolorów, jakie będzie przyjmowała lampka w zależności od stanu przypisanej zmiennej – zielony dla stanu wysokiego, kiedy zawór jest otwarty i czerwony dla stanu niskiego, kiedy zawór jest zamknięty.
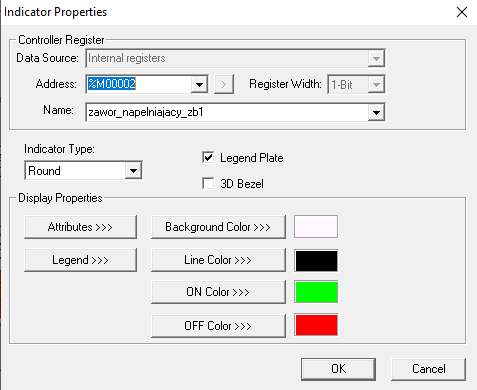
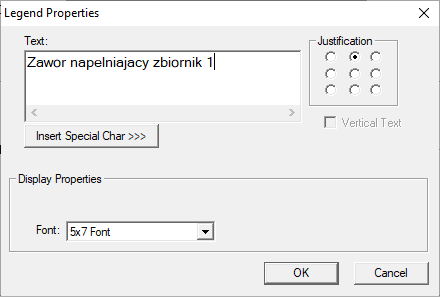
Kolejno należy przygotować podobne elementy dla pozostałych zmiennych związanych z zaworami. W tym celu skopiuj oba elementy i wklej je ponownie 4 razy. Do elementów z kolejnych kolumn przypisz odpowiednio zmienne: Zawor_napelniajacy_ZB2, Zawor_oprozniajacy_ZB1, Zawor_oprozniajacy_ZB2, Zawor_oprozniajacy_ZB3. Natomiast w pozycji Legend wprowadźanalogicznenazwy: „Zawor napelniajacy zbiornik 2”, „Zawor oprozniajacy zbiornik 1”, Zawor oprozniajacy zbiornik 2”, Zawor oprozniajacy zbiornik 3”. Reszta parametrów nie wymaga zmiany.
Poniżej wklej jeszcze dwukrotnie podobny zestaw elementów, który odpowiedzialny będzie za proces grzania i mieszania. W związku z tym przypisz do kolejnych kolumn zmienne: mieszanie, grzanie. Te same nazwy wprowadź w oknie Legends jako widoczny na ekranie opis zmiennej.
Finalnie panel operatorski powinien wyglądać tak:
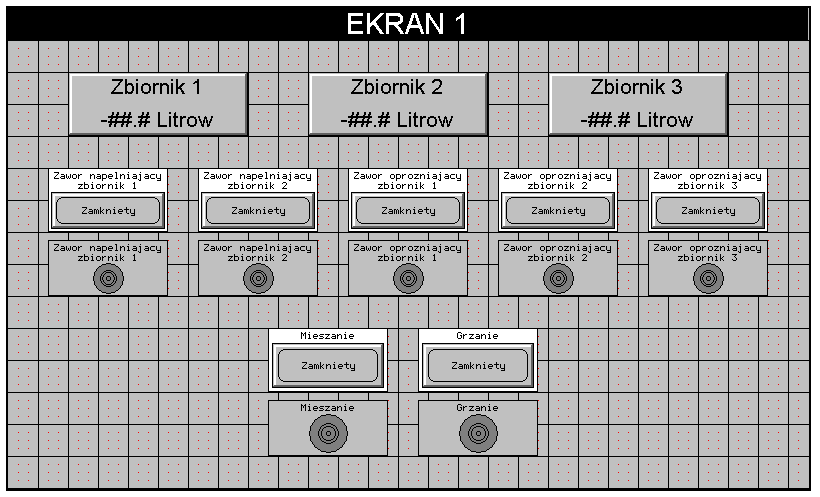
Krok 5: Jak wgrać panele operatorskie do sterownika w środowisku Cscape?
Kiedy edycja ekranu operatorskiego jest skończona, zamknij otwarte okno edytora i przechodząc do okna głównego Cscape, wybierz opcję Download to… z górnego paska narzędziowego. Opcja ta służy do przesyłania do sterownika nie tylko programów, ale też tworzonych ekranów operatorskich.
Po przełączeniu sterownika w tryb RUN, na zintegrowanym panelu można przetestować wgrany ekran operatorski.
W kolejnym odcinku dowiesz się jak umożliwić nawigację między tworzonymi ekranami operatorskimi. W tym celu wykorzystasz nie tylko przyciski programowe, ale też przyciski ekranowe i program logiczny.
Dodatkowo stworzysz kolejny ekran operatorski oraz wykorzystasz gotowe obiekty graficzne, m.in. zbiorniki, rurociągi, grzałki, które dostępne są w bibliotece zintegrowanej ze środowiskiem Cscape. Pozwoli to na utrwalenie i poszerzenie nabytych w tym odcinku wiedzy i umiejętności.
W kolejnym artykule z cyklu kurs „Programowanie PLC od podstaw”: Jak zaprojektować nawigację między ekranami oraz jak korzystać z gotowych obiektów graficznych?
- Jak dodać nowy ekran operatorski oraz jakie typy ekranów dostępne są w środowisku Cscape?
- Jak wykorzystać obiekty graficzne dostępne w bibliotece?
- Jak poruszać się pomiędzy ekranami operatorskimi?





