Jak ograniczyć dostęp do aplikacji? Hasła operatorskie
Kurs programowania paneli HMI odc. 12
Kontakt w sprawie artykułu: Wojciech Talik - 2020-05-05

Podczas kursu dowiesz się m.in.:
- w jakim celu warto stosować hasła w aplikacji na panel operatorski,
- jak dodać i skonfigurować hasła,
- jak przypisać hasła do użytkowników,
- jak zabezpieczyć hasłami funkcje i elementy programu.
W poprzedniej części kursu „Jak zapewnić komunikację ze sterownikiem PLC? Konfiguracja driverów | Kurs programowania paneli HMI odc. 11″poznałeś/aś protokoły komunikacyjne wykorzystywane w panelach Astraada HMI oraz dowiedziałeś/aś się jak dodać protokoły i skonfigurować połączenie z innymi urządzeniami.
W tym odcinku poznasz funkcje haseł w programach na panele operatorskie oraz nauczysz się dodawać i konfigurować hasła operatorskie.
Programowanie paneli HMI – kurs dla automatyków
1. Jak stworzyć pierwszy projekt na panel HMI? 2. Jak skonfigurować ustawienia aplikacji? Interfejs i podstawowe funkcje środowiska deweloperskiego. 3. Jak dodawać i edytować ekrany operatora? 4. Jak zaprojektować interfejs graficzny? Podstawowe obiekty graficzne wykorzystywane w systemach HMI. 5. Jakie typy zmiennych wykorzystywane są w panelach operatorskich? 6. Co to są makra i jak wykorzystać je w aplikacji HMI? 7. Jak skonfigurować alarmy w panelach operatorskich? 8. Jak utworzyć i modyfikować receptury? 9. Jak wprowadzić automatyzację pracy aplikacji? 10. Jak dodać funkcję rejestrowania plików procesowych? Jak zapisywać dane? 11. Jak zapewnić komunikację ze sterownikiem PLC? Konfiguracja driverów. 12. Jak ograniczyć dostęp do aplikacji? Hasła operatorskie. 13. Jakie dodatkowe funkcjonalności mogą być przydatne przy projektowaniu aplikacji? 14. Podsumowanie. Jak efektywnie programować panele operatorskie?Komunikacja paneli HMI Astraada z produktami innych producentów
1. Komunikacja paneli Astraada HMI ze sterownikami Siemens S7-1200 2. Komunikacja sterownika Siemens LOGO! z panelem Astraada HMI za pomocą protokołu Modbus TCP 3. Komunikacja sterownika Horner APG z panelem Astraada HMI 4. Komunikacja sterownika Emerson VersaMax z panelem Astraada HMI 5. Komunikacja sterownika Astraada One z panelem Astraada HMIPo co ograniczać dostęp do aplikacji?
Ograniczenie dostępu do aplikacji ma na celu uniemożliwienie niepożądanych zmian w aplikacji oraz zarządzania pracą urządzeń połączonych z panelem HMI przez niepowołane osoby.
Przez wprowadzenie haseł operatorskich, różni użytkownicy panelu HMI będą mieć różne uprawnienia, różne możliwości wykorzystania funkcjonalności i zmiany ustawień w aplikacji. Takie działania mają na celu zabezpieczenie się przed spadkiem wydajności pracy maszyn lub spowodowaniem awarii lub błędów.
W tym celu do aplikacji wprowadzane są hasła operatorskie, które oprócz weryfikacji czy dana osoba ma dostęp do określonych funkcji, pozwala przypisać również poziom użytkownika, od którego zależy poziom przydzielonych im uprawnień (np. od 1-9).
Warto wiedzieć
Domyślnie każdy użytkownik ma przypisane hasło tak jak w tabeli poniżej:
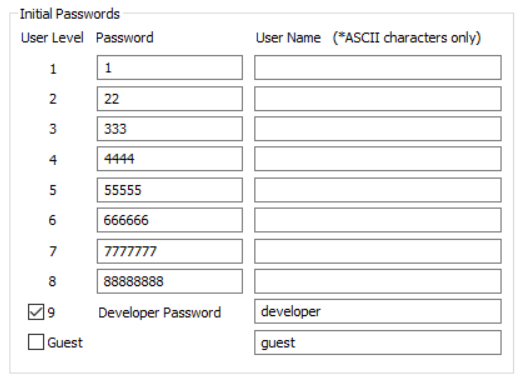
Możesz jednak dowolnie je zmieniać i personalizować. Najwyższym poziom ( z największą ilością uprawnień) jest poziom 9, czyli Developer. Domyślne hasło dla tego poziomu to 00000000. W programowaniu paneli operatorskich przyjęto, że poziom 1 jest najniższy (najmniej uprawnień), a poziom 9 najwyższy (Developer). Nic nie stoi jednak na przeszkodzie, abyś sam dowolnie zmienił ustawienia dla poszczególnych użytkowników i stworzył własną hierarchię.
W tej części kursu ograniczysz dostęp do poszczególnych obiektów oraz ekranów Twojej aplikacji. Te elementy będą dostępne jedynie dla użytkowników po weryfikacji hasłem.
Jak dodać hasła operatorskie dla panelu HMI?
Zacznij od dwukrotnego wybrania pozycji User accesss control z drzewa projektowego programu. W tym oknie możesz przypisać hasło oraz nazwę użytkownika do każdego poziomu, który będzie odpowiadał za to do jakich funkcji dany operator będzie miał dostęp.
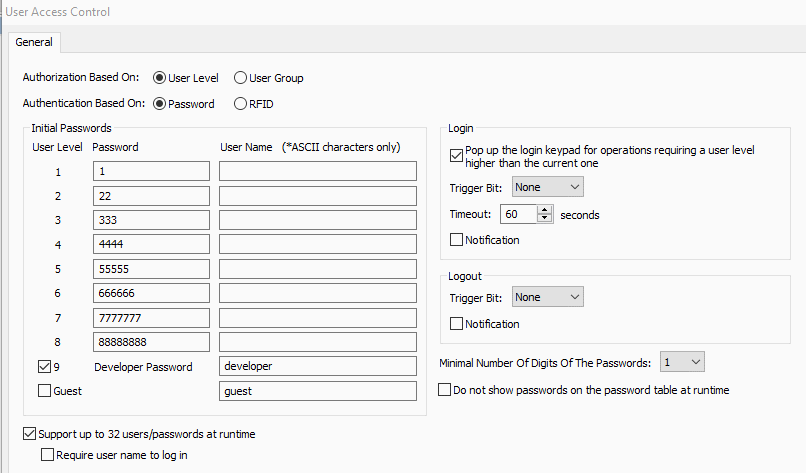
Nadaj nazwy użytkowników oraz zmień hasła dla każdego poziomu tak jak pokazano powyżej.
W następnym kroku przejdź do okna Information and Protection…, które znajdziesz w górnym menu Project. W tym oknie możesz dokładnie zdefiniować, które obiekty mają być chronione oraz przypisać im określone hasła. Jeśli chcesz dowiedzieć się więcej o zabezpieczaniu projektu hasłami, wybierz przycisk pytajnika w prawym górnym rogu. W wyskakującym oknie możesz przeczytać o tym, jak zabezpieczać dane elementy projektu aplikacji.
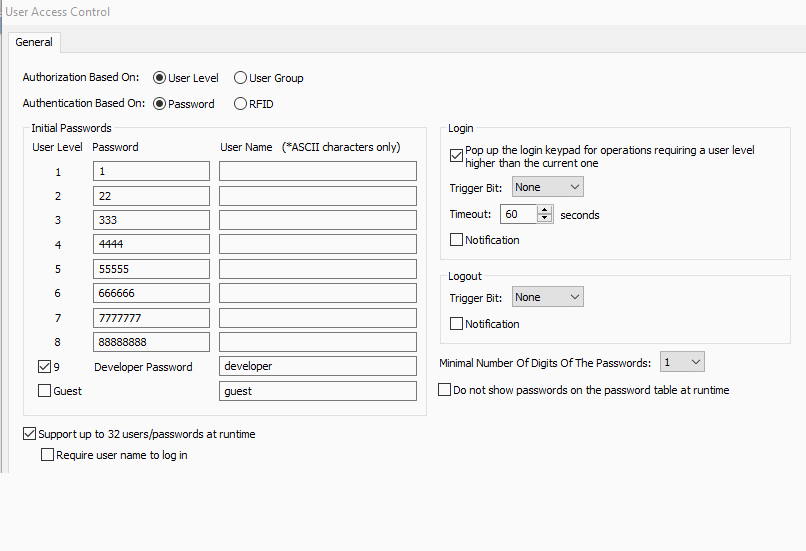
Po zatwierdzeniu zmian przejdź do zakładki General Setup, w której znajdziesz ustawienia dotyczące poziomu użytkownika. W tym oknie możesz nie tylko przypisać domyślny poziom użytkownika aplikacji, ale również określić, jaki poziom użytkownika będzie miał operator po określonym czasie bezczynności panelu (opcja Idle User Level).
Wyjdź z okna, zatwierdzając zmiany przyciskiem OK i utwórz nowy obiekt Function Button.
Dodanie opcji wylogowania
Przypisz mu funkcję Log Out, aby po wybraniu tego przycisku nastąpiło wylogowanie użytkownika, oraz przypisz przyciskowi odpowiednią nazwę w zakładce Label.
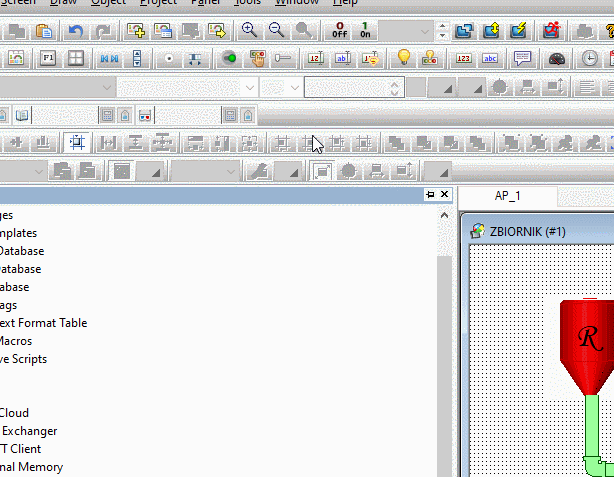
Jak uzależnić dostęp do elementów programu od poziomu użytkownika?
Aby rozpocząć wykorzystanie autoryzacji poziomem użytkownika, wejdź w ustawienia przycisku wywołującego ekran Data Logger. W zakładce Advanced zaznacz opcję Enabled By User Level oraz przypisz odpowiednią wartość poziomu użytkownika do tego przycisku.
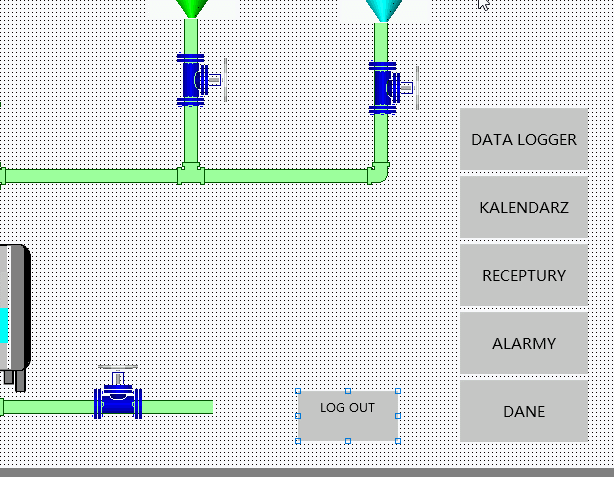
Analogicznie dla przycisku RECEPTURY nadaj numer 2 dla poziomu weryfikacji użytkownika.
W kolejnym kroku przejdź do okna Receptury oraz przypisz dodatkową funkcję do przycisku Zamknij, tak aby po zamknięciu okna receptur zmienił się automatycznie poziom użytkownika. W ustawieniach przycisku Screen Button zamykającego okno Receptury zaznacz opcję Change User Level i pozostaw 0 jako nowy poziom użytkownika po wybraniu przycisku.
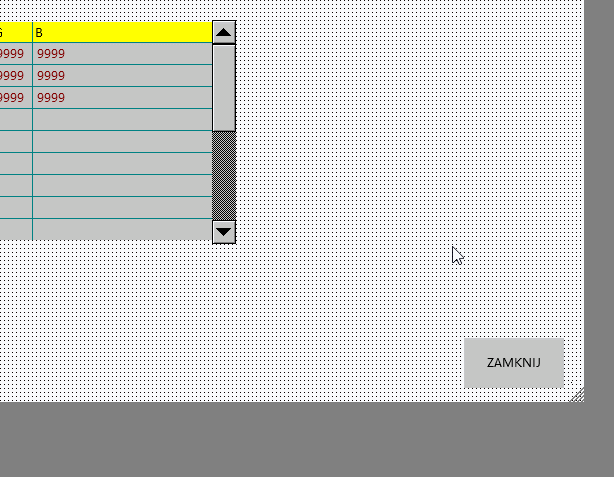
Skompiluj, zapisz oraz przetestuj aplikację z nowymi funkcjami. Bez wpisywania hasła, okna receptur oraz logowania operacji (Data Logger) powinny być niedostępne (wyświetlony zostanie na nich czerwony znak przekreślonego koła).
Materiały uzupełniające – dla tych którzy chcą więcej:
W tym odcinku dodałeś/aś funkcję weryfikacji poziomu użytkownika oraz zabezpieczyłeś/aś dwa okna w Twojej aplikacji, które będą dostępne tylko dla uprawnionych użytkowników aplikacji. W kolejnej części poznasz dodatkowe przydatne funkcjonalności oprogramowania Astraada HMI CFG przydatne w projektowaniu aplikacji.
Jeżeli masz jakieś pytania na tym etapie kursu, napisz je w komentarzu – chętnie odpowiemy 🙂
W kolejnej części kursu „Jakie dodatkowe funkcjonalności mogą być przydatne przy projektowaniu aplikacji na panel HMI?| Kurs programowania paneli HMI odc.13” dowiesz się:
- jakie dodatkowe funkcjonalności ma oprogramowanie Astraada HMI CFG,
- jak podejrzeć listę zmiennych wykorzystanych w programie i zapisać je do pliku,
- jak dodać nowy element do biblioteki obiektów graficznych,
- jak wywołać adresy w makrach.
Autorzy:
Paweł Podsiadło
Ewelina Niziołek



