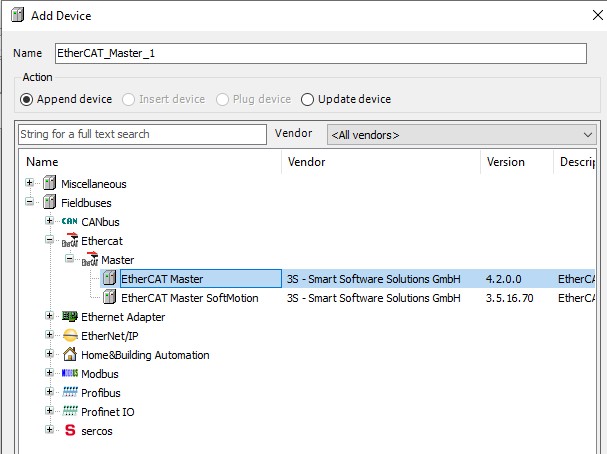Konfiguracja komunikacji pomiędzy robotem Kawasaki z kontrolerem E – adapterem – a sterownikiem Astraada ONE – skanerem – w protokole komunikacyjnym Software Ethernet IP – odc.2
Kontakt w sprawie artykułu: Jonasz Sobaniec - 2021-04-15
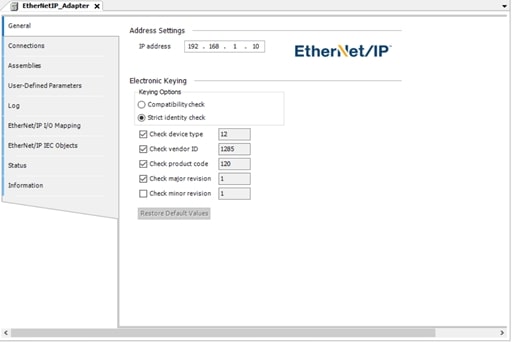
Z tego odcinka kursu dowiesz się:
- o poszczególnych opcjach menu aux oraz jak je znaleźć na teach pendancie robota Kawasaki,
- jak skonfigurować porty i sygnały na robocie Kawasaki,
- o konfiguracji komunikacji pod sterownik PLC Astraada One,
- jak sprawdzić poprawność działania połączenia.
Kurs Ethernet IP w robotach Kawasaki
Dodatkowe materiały i lekcje dla kursantów:
1. Opis poszczególnych opcji menu aux oraz jak znaleźć menu na teach pendancie robota Kawasaki
Menu AUX FUNCTION uruchamiasz z poziomu teach pendant’a. Znajdują się w nim podstawowe ustawienia robota Kawasaki. Menu to podzielone jest na 8 części:
1. Program Conversion
2. Save/Load
3. Aux. Data Setting
4. Basic Setting
5. Advanced Setting
6. Input/Output Signal
7. Log Function
8. System
Wszystkie ustawienia dotyczące komunikacji w tym protokole znajdują się w menu 6. Input/Output Signal.
Poniżej podano również szybkie odnośniki do danych stron w formie np. (AUX.0609-20-1). Aby skorzystać z tej opcji wybierz przycisk R, gdy jesteś w widoku ogólnym.
Później wpisz daną komendę do okna:
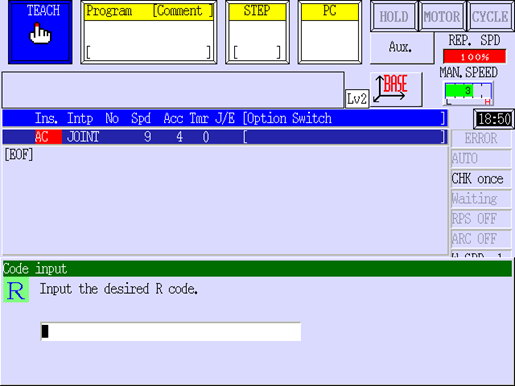
Aby otworzyć menu naciśnij na klawiaturze teach pendant’a przycisk MENU.
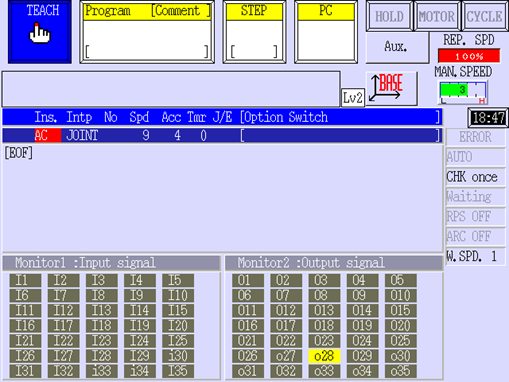
Wybieraj opcje za pomocą strzałek.
Następnie zatwierdź wybór przyciskiem ENTER:
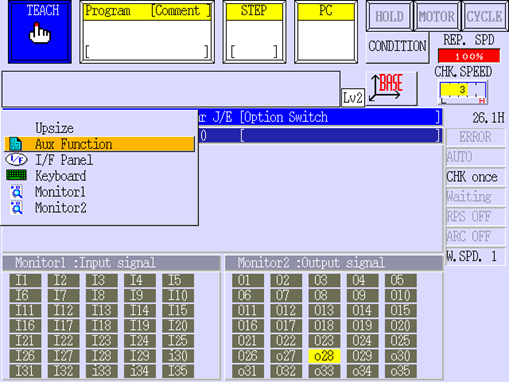
Wybierz opcję 6. Input/Output Signal.
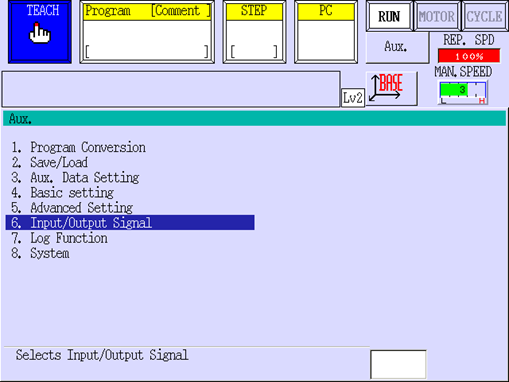
2. Konfiguracja portów i sygnałów
1. Ustaw porty dla robota Kawasaki i sterownika PLC Astraada One. (AUX.0608-2)
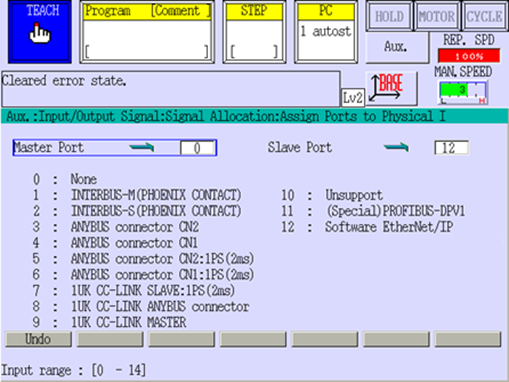
2. Ustaw adresy IP pamiętając, że tylko port 2 na robocie Kawasaki pozwala na obsługę komunikacji ze sterownikiem. (AUX.0608-9-1)
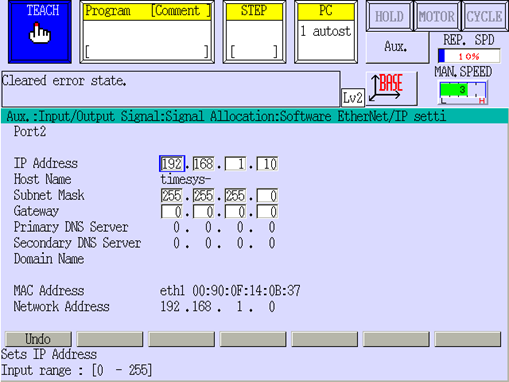
3. Przypisz odpowiednią liczbę sygnałów, możesz przypisać ich więcej i nie wykorzystać ich, natomiast nie możesz przypisać mniej niż wykorzystasz. (Poniższe przypisanie jest przykładowe, dla różnych urządzeń będzie różniło się od tego w zależności od parametrów). (AUX.0611)
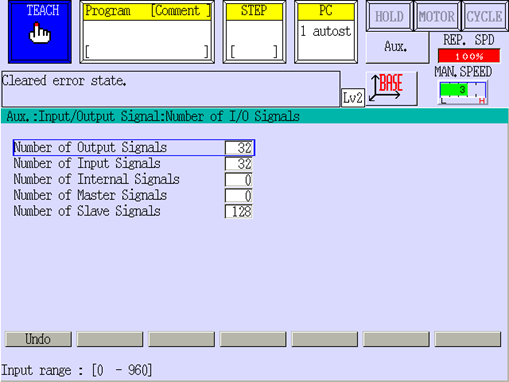
4. Przypisz sygnały. (AUX.0608-1)
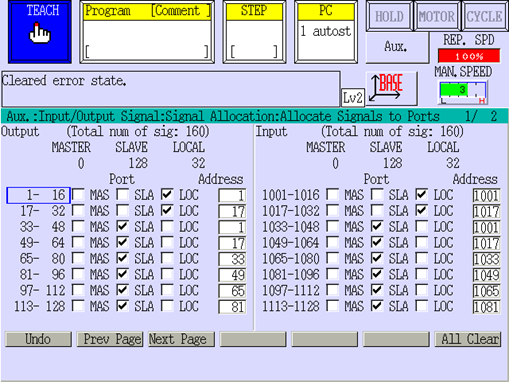
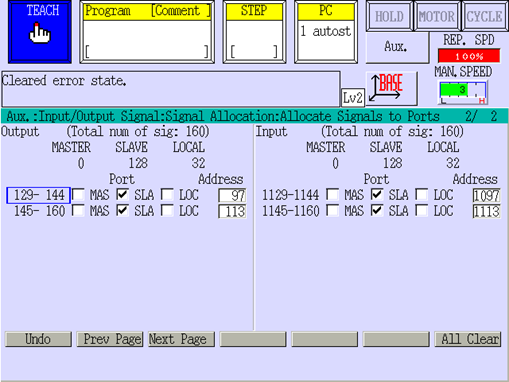
5. Ustal sekwencję sygnałów. (AUX.0608-3)
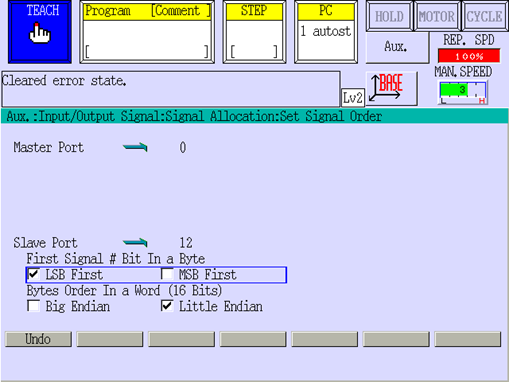
Robot Kawasaki może obsłużyć do 3 urządzeń – adapterów, samemu będąc scannerem lub 1 urządzenie – scanner, gdy sam jest adapterem.
3. Konfiguracja komunikacji robota Kawasaki pod sterownik PLC Astraada One.
1. Aby sterownik danego producenta mógł współpracować z robotem, ustaw komunikację zgodnie z zaleceniami producenta. Najważniejsze jest poprawne ustawienie adresów IP oraz instancji.
Adres IP sterownika robot uzyskuje samoczynnie. (AUX.0608-9-3)
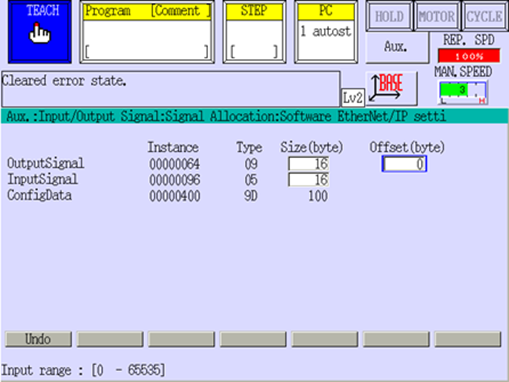
Uwaga: Na powyższym zdjęciu rozmiar ramki to 16 bajtów wyjść x 16 bajtów wejść, czyli 128 x 128 w bitach. To ustawienie zrobione niewłaściwie jest częstą przyczyną błędu komunikacji
2. Przykładowy program w Codesys. Program ten jest „pusty”, jest w nim jedynie zdefiniowana komunikacja z robotem. Widok ogólny:
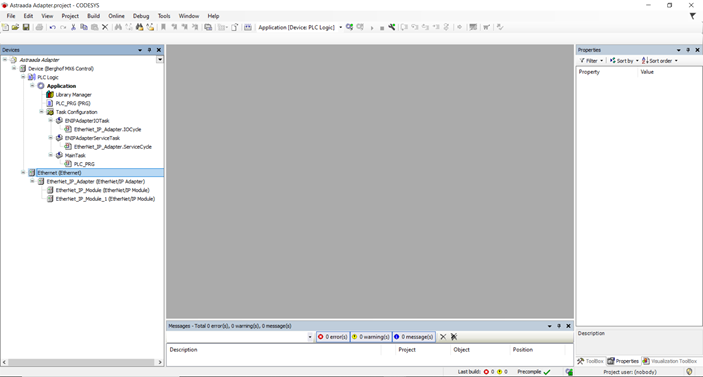
Ustawienia w programie dla sterownika PLC Astraada napisanym w środowisku programistycznym Codesys i ustawienie tam komunikacji jako scanner wraz z ramką 16×16 bajtów (czyli 128×128 bitów).
Zakładki tworzysz naciskając prawym klawiszem myszy na element Ethernet, a następnie wybierając opcję: Add Device – Fieldbuses – EtherNet/IP Scanner
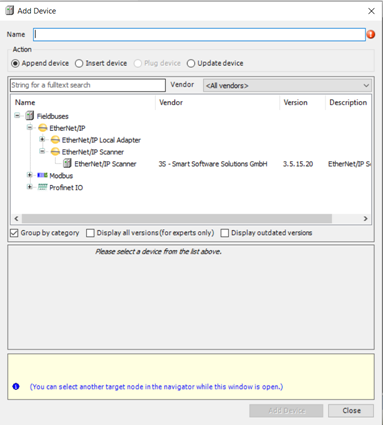
Okno device powinno zawierać:
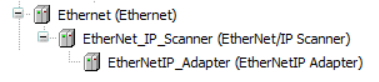
W zakładce Ethernet ustaw adres IP sterownika oraz maskę podsieci.
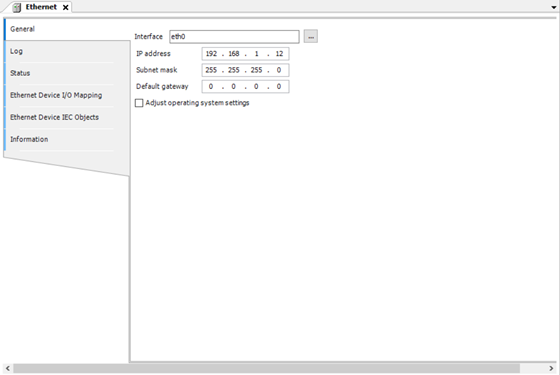
W zakładkach Ethernet_IP_Scanner oraz Ethernet_IP_Adapter możesz mapować wysyłane i odbierane bity i przypisywać im zmienne w programie sterownika, a sygnały dedykowane w robocie. W ten sposób komunikacja przekazuje informacje pomiędzy urządzeniami. Adres IP robota musisz wpisać ręcznie.
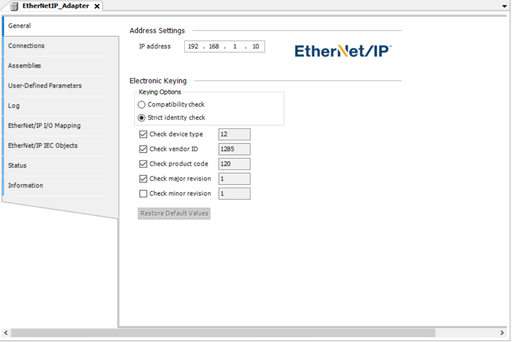
W zakładce Module I/O Mapping możesz przypisywać zmienne do bitów, które są wymieniane.
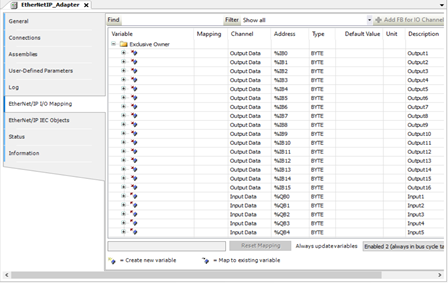
W zakładce Connections ustaw połączenie poprzez wpisanie odpowiednich wartości instancji robota. Definiujesz tam rodzaj połączenia oraz ilość wysyłanych i odbieranych danych. Wybierz najpierw generate path automatically, gdzie dla instancji konfiguracyjnej wpisujesz wartość 1.
Instancja odbieranych danych dla robotów Kawasaki to 150, natomiast poniżej podajesz tę wartość w zapisie HEX czyli 96. Instancja wysyłanych danych dla robotów Kawasaki to 100, po przeliczeniu na HEX wpisujesz wartość 64. Następnie wybierasz opcję user-defined path. Poprawna konfiguracja powinna wyglądać tak:
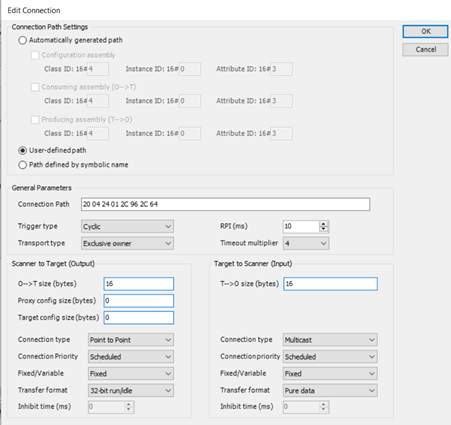
4. Sprawdzenie poprawności działania połączenia.
W celu uzyskania informacji o statusie połączenia ustaw w widoku ogólnym teach pendant’a na jednym z „monitorów” opcję 29. Software EtherNet/IP Status.
(MENU – Monitor1 – 29. Software EtherNet/IP Status).
Dla robota działającego jako adapter powinieneś/powinnaś mieć następujący odczyt:
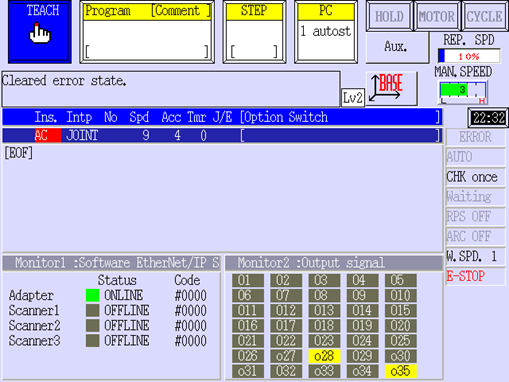
W przypadku, gdy okienko statusu jest czerwone, oznacza to, że komunikacja jest aktywna, ale nie jest poprawnie skonfigurowana. W przypadku szarego okienka (tak jak na naszym przykładzie dla Scannera1,2,3) oznacza to, że komunikacji nie ma.
Najczęstsze przyczyny wywołania okienka w kolorze czerwonym, to:
– zła wielkość ramki, którą przesyła i odbiera robot (robot i sterownik muszą odbierać i wysyłać dokładnie tyle samo bitów, np. robot wysyła 8 odbiera 8, sterownik wysyła 8 i odbiera 8),
– złe numery instancji,
– złe numery IP,
– inne błędy ustawień komunikacji.
W następnym odcinku dowiesz się jak skonfigurować komunikację pomiędzy robotem Kawasaki z kontrolerem F – skanerem – a sterownikiem Astraada ONE – adapterem – w protokole komunikacyjnym Software Ethernet IP.