PACSystems RSTi-EP odc.2: Pierwsze kroki w środowisku Proficy Machine Edition.
Kontakt w sprawie artykułu: Kamil Zajdel - 2019-06-14
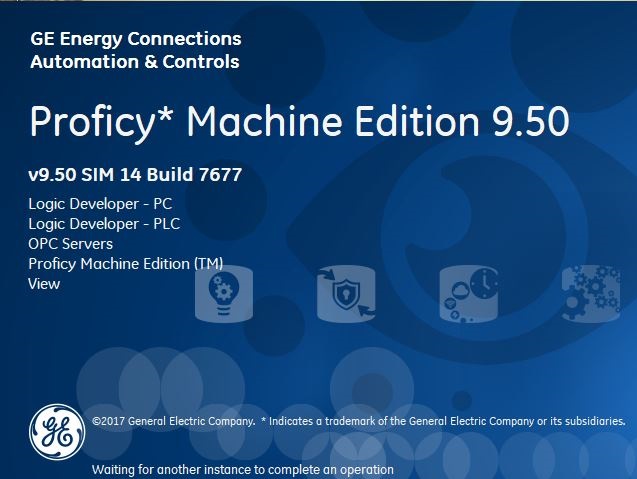
Z tego artykułu dowiesz się:
- Jakie są funkcje oprogramowania Proficy Machine Edition
- Jak korzystać z elementów programu Proficy Machine Edition
- Jakie narzędzia zawiera Proficy Machine Edition
W tym artykule zostanie przedstawione środowisko programistyczne Proficy Machine Edition. Jest to kolejna część cyklu poświęconego PACSystems RSTi-EP, który ma na celu przybliżenie funkcjonalności i możliwości programowania w Proficy Machine Edition.
W tym środowisku można programować wszystkie sterowniki oraz panele operatorskie Emerson (wcześniej GE).
W poprzedniej części: PACSystems RSTi-EP odc.1: Poznaj kontroler i jego moduły rozszerzeń
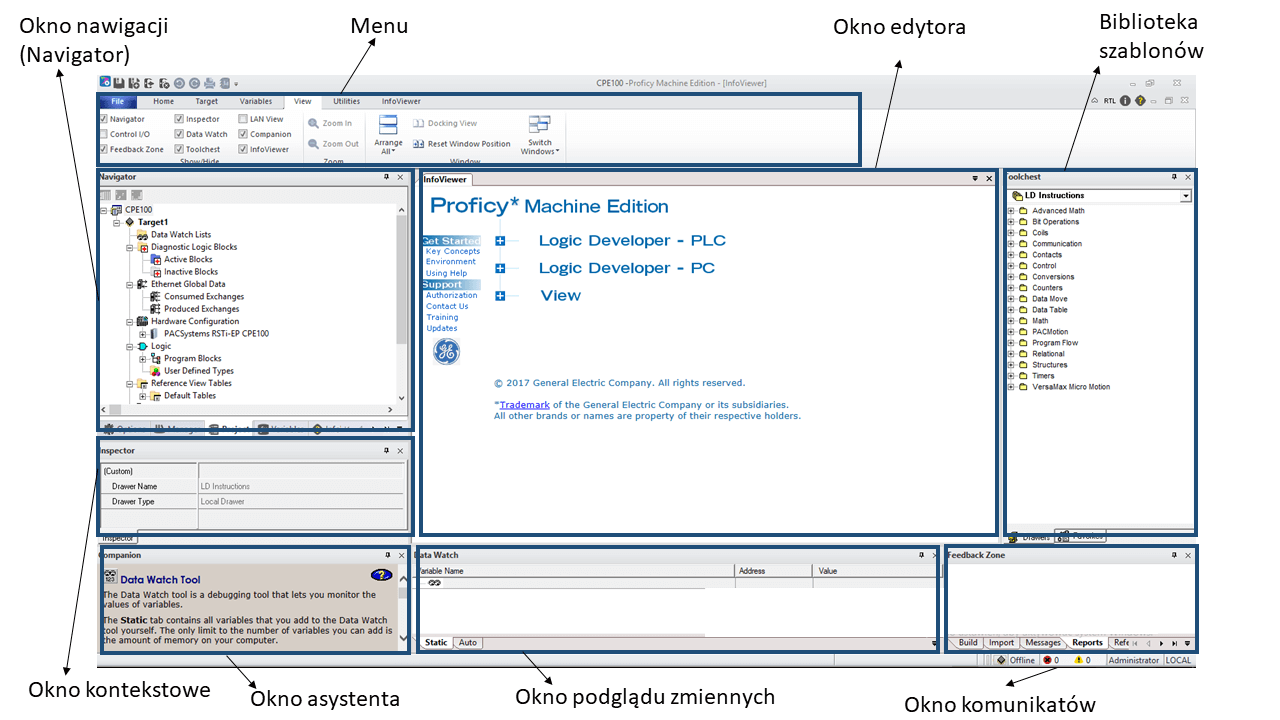
Zanim zaczniesz programować
W pierwszym spotkaniu z Proficy Machine Edition zapoznaj się z jego elementami, z których będziesz korzystał/a w codziennej pracy z programem. Pozwoli to na bardziej intuicyjną pracę oraz usprawni i przyspieszy proces tworzenia programu, szukania oraz naprawiania błędów.
.Proficy Machine Edition składa się z następujących okien:
Menu
- W zakładce Home dostępne są:

Clipboard, Edit– podstawowe opcje edycji: (wklejanie (Paste) , kopiowanie (Copy),
wycinanie (Cut), powielanie (Duplicate), cofanie (Undo), przejście do przodu (Redo), usuwanie (Delete), zmiana nazwy (Rename) oraz zaznaczanie (Select All)
Find: możliwość odszukania (Find), zamiany (Replace) elementu, wyszukania błędów (Next Error) lub komunikatów (Next Message).

Project – opcje dotyczące zarządzania projektem: dodawanie nowego podsystemu (New Target), walidację (Validate All), pobieranie (Download All), czyszczenie skompilowanych folderów (Clean All Build Folders).
Target – opcje dotyczące zarządzania podsystemem: połączenie ze sterownikiem/panelem (Connect), opcje działania programu (Start, Stop), załadowanie i uruchomienie programu (Download and Start), wyczyszczenie programu (Clear), załadowanie programu (Download), zapauzowanie (Pause), opcje trybu pracy (Programmer Mode) oraz możliwość sprawdzenia poprawności programu (Validate).
- Zakładka Target:


W tej kategorii użytkownik ma możliwość zarządzania obiektami umieszczonymi w projekcie, a więc:
- w zakładce General: aktywowanie obiektu (Activate), walidację (Validate), włączenie dokumentacji (Show Documentation), czyszczenie skompilowanych folderów (Clean Build Folders), przełączanie pomiędzy konfiguracjami sprzętu (Secondary HWC),
- w zakładce Commands: łączenie z podsystemem (Connect), przełączanie pomiędzy trybami pracy (Programmer Mode), załadowanie (Download) i zgrywanie (Upload) programu oraz konfiguracji, włączenie/ wyłączenie programu (Start/Stop), wyczyszczenie pamięci sterownika (Clear),
- w zakładce Diagnostics – weryfikację zgodności z podłączonym sterownikiem (Verify Equality), sprawdzenie statusu podłączonego sterownika (Show Status) i inne opcje diagnostyki:
Diagnostics – gromadzi dane diagnostyczne na temat podłączonego sterownika, Show forces – pokaż wymuszenia, Check Firmware – sprawdza aktualny firmware sterownika, Variable Differences – wyświetla różnice pomiędzy zmiennymi w sterowniku, a w programie, Explore PROFINET – szuka urządzeń w sieci PROFINET, Explore Controller – przeszukuje pliki w podłączonym sterowniku
- w zakładce View Online – nadpisywanie zmian (Write Changes), cofanie zmian (Undo Changes), wykonanie pojedynczego skanowania (Scan Once), włączenie/wyłączenie wymuszeń (Enable/Disable Forces), wyświetlanie runtime aplikacji (Show Runtime), aktualizowanie zabezpieczeń wykonywania programu (Update Security) .
- w zakładce Components – dodawanie, usuwanie elementów (Add, Delete) oraz importowanie i eksportowanie plików (Import, Export)
- Kategoria Variables umożliwia zarządzanie zmiennymi w programie
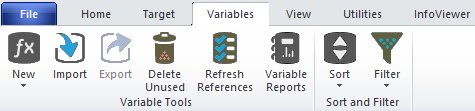
Variable
Tools – narzędzia dotyczące zmiennych:
dodawanie zmiennych (New),
importowanie (Import), eksportowanie (Export),
usuwanie nieużywanych zmiennych (Delete Unused),
odświeżanie odsyłaczy do wszystkich zmiennych w projekcie
(Refresh References), wyświetlenie raportu
dotyczącego zmiennych
(Variable Reports)
Sort and Filter – umożliwia sortowanie zmiennych (Sort) oraz filtrowanie zmiennych (Filter).
- W zakładce View dostępne są opcje edycji okna:

- Show/Hide – aktywowanie/chowanie okien: nawigacyjne (Navigator), okno kontrolowania wejść/wyjść (Control I/O), okno komunikatów (Feedback Zone), okno kontekstowe (Inspector), okno podglądu zmiennych (Data Watch), biblioteka szablonów (Toolchest), podgląd stanu portów LAN (LAN View), okno pomocy (Companion), okno informacji (InfoViewer).
- Zoom – opcje powiększania, zmniejszania widoku
- Window – ustawienia dotyczące okien: zmiana ułożenia okien (Arange All), zmiana pomiędzy widokiem dokowania i widokiem MDI (Docking View), resetowanie położenia okien (Reset Window Position), przełączanie pomiędzy otwarciem i zamknięciem okien (Switch Windows)
- Zakładka Utilities zawiera narzędzia do pracy z układami, a więc dodatkowe programy:

- Data Monitor– narzędzie do monitorowania danych
- EGD Management Tool – narzędzie do monitorowanie urządzeń EGD
- Set Temporary IP Address – narzędzie do ustawiania tymczasowego IP
- PAC8000 I/O Configuration Tool – narzędzie do konfiguracji urządzeń wejść/wyjść PAC8000
- PACS Analyzer – narzędzie do analizowania urządzeń PACSystems
- Picture Browser – narzędzie do przeglądania obrazków
- Profinet DCP – narzędzie do przeszukiwania urządzeń sieci Profinet i ich rekonfiguracji
- RSTi-EP Power Supply Tool – narzędzie do konfiguracji zasilacza
- VersaMotion Servo Configuration Tool – narzędzie do konfiguracji serwonapędów VersaMotion
- TrenderST – narzędzie do tworzenia wykresów
- VersaConf Safety Tool – narzędzie konfiguracyjne dotyczące bezpieczeństwa
- Zakładka InfoViewer dostarcza narzędzia ułatwiające pracę z programem:
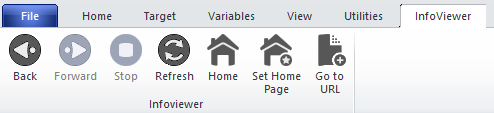
Infoviewer – cofanie (Back), przejście do przodu (Forward), zatrzymanie (Stop), odświeżenie (Refresh), okno startowe (Home), ustawienie okna startowego (Set Home Page), przejście do linku (Go to URL).
Navigator
Okno Navigator umożliwia zarządzanie projektami oraz zmiennymi.
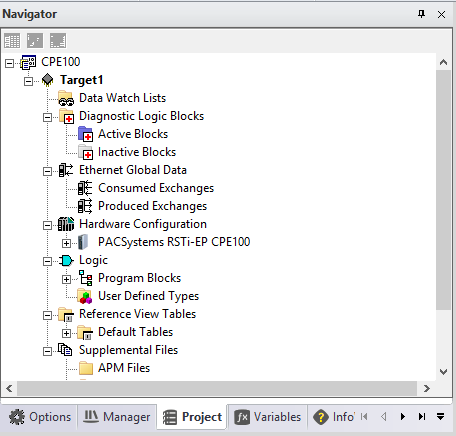
Składa się z zakładek:
- Options – umożliwia ustawienie opcji i parametrów działania programu
- Manager – umożliwia zarządzanie strukturą projektów
- Project – umożliwia zarządzanie aktualnym projektem
- Variables – lista zmiennych użytych w projekcie
- InfoView – pomoc Proficy Machine Edition
Inspector
W tym oknie użytkownik otrzymuje informacje oraz możliwości konfiguracyjne parametrów zaznaczonego aktualnie zaznaczonego elementu. Jest to okno kontekstowe.
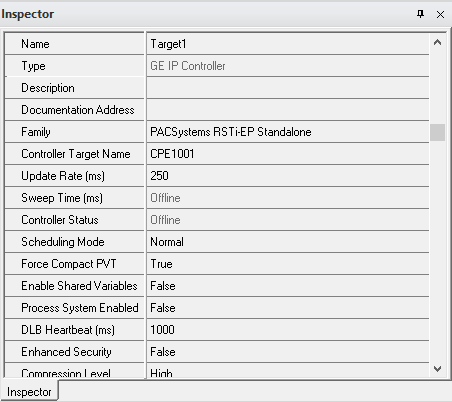
Umożliwia m.in.:
- dla elementu Target (podsystem): ustawienie rodziny dla programowanego sterownika (np. PACSystems RSTi-EP, VersaMax PLC), ustawienie portu, przez który podłączony jest sterownik, wpisanie adresu IP sterownika
- dla elementu WatchList (lista zmiennych): sprawdzenie aktualnej wartości zmiennej, zmiana adresu zmiennej
- dla elementu Hardware Configuration (konfiguracja sprzętowa): ustawienie parametrów komunikacji
- dla elementu Logic (logika): ustawienia logiki programu
Companion (Asystent)
Okno Companion dostarcza informacje na temat sposobu działania oraz funkcji aktualnie zaznaczonego elementu. Jest to okno szybkiej pomocy, z którego można przejść do pomocy rozbudowanej.
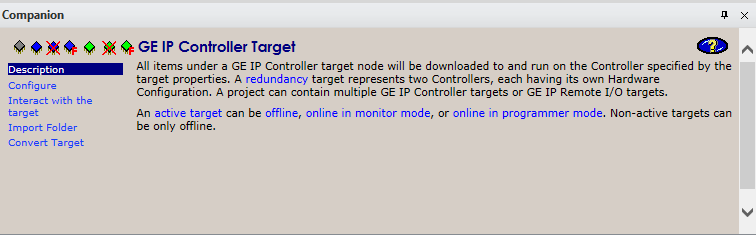
Data Watch (Podgląd danych)
Okienko to daje nam możliwość sprawdzenia aktualnych wartości zmiennych, ich adresu oraz przypisanie im wartości.
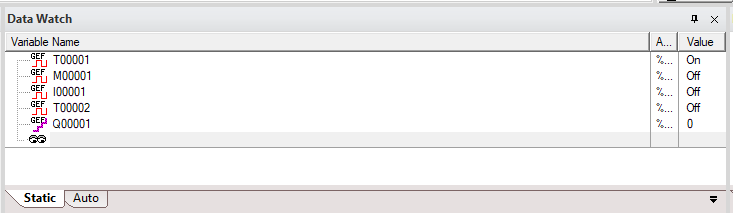
Feedback Zone (Komunikaty)
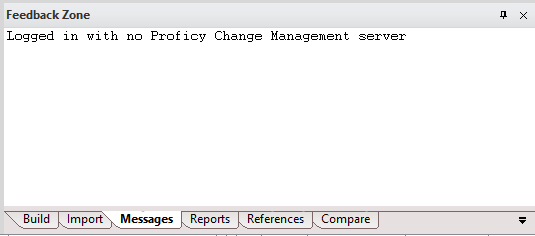
Okno dostarcza aktualne informacje w zależności od statusu tworzenia i działania programu w sześciu zakładkach:
- Build – informacje na temat kompilacji i ładowania programu
- Import – informacje o przebiegu importu programu lub konfiguracji ze sterownika
- Messages – informacje o statusie działania programu PME
- Reports – raporty na temat działania Proficy
- References – przy zaznaczeniu zmiennej pojawia się informacja, w którym miejscu programu została użyta
- Compare – informacje na temat róźnic w programe w środowisku narzędziowym w stosunku do sterownika
Toolchest (Biblioteka szablonów)
Zawiera elementy (głównie bloki funkcyjne) do programowania sterowników i paneli operatorskich oraz umożliwia tworzenie własnych bibliotek.
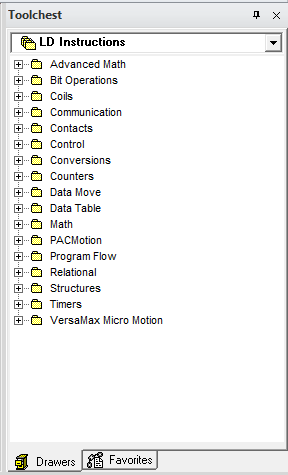
Okno Edytora
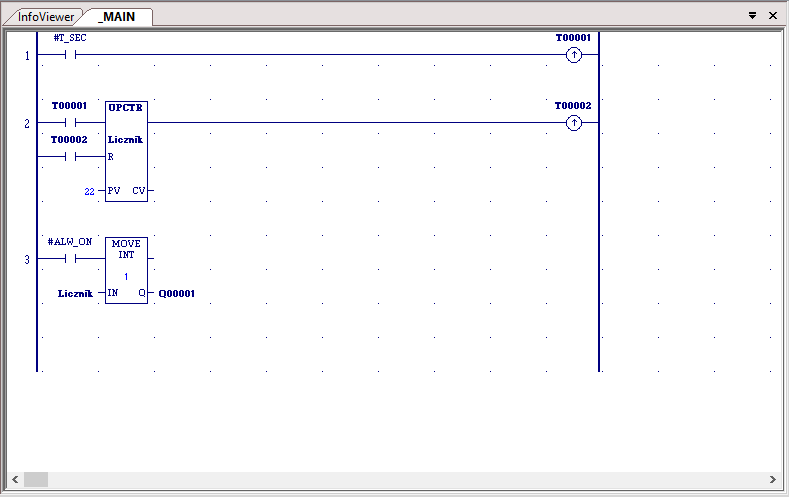
Jest to okno, w którym tworzony jest program sterujący lub wizualizacja. Elementy programu umieszczane są w tym oknie poprzez przeciągnięcie z biblioteki lub wpisanie odpowiedniej komendy. Program można pisać w wielu językach: IL, ST, LD, FBD. (IL i LD w sterownikach VM Nano/Micro VM, 9030; LD, ST, FBD w RSTI, RX3i, CPE400).
W kolejnym odcinku z serii PACSystems RSTi-EP pokażemy jak skonfigurować Proficy Machine Edition do pracy ze sterownikiem CPE100 oraz RSTi-EP I/O.
Autor: Ewelina Szędzioł
Informacje na temat kontrolera RSTi-EP znajdą Państwo w TYM artykule.
Ten artykuł jest częścią cyklu o PACSystems RSTi-EP i Proficy Machine Edition.
W cyklu przedstawiamy kontroler CPE100, układ RSTi-EP I/O, ale przede wszystkim skupiamy się na konfiguracji i programowaniu w Proficy Machine Edtion.
W tych kilku artykułach pokażemy, że skonfigurowanie sterownika PLC może być proste, a poruszanie się w środowisku – intuicyjne. Opisujemy funkcje Proficy, które ułatwiają budowanie systemu sterowania.
Artykuły z cyklu „PACSystems RSTi-EP”:
1. Poznaj kontroler i jego moduły rozszerzeń
2. Pierwsze kroki w środowisku Proficy Machine Edition.
3. Jak skonfigurować oprogramowanie Proficy Machine Edition do pracy z CPE100 i RSTi-EP I/O?
4. Jak wykryć urządzenia w sieci Profinet i połączyć się z kontrolerem w Proficy Machine Edition?
5. Możliwości komunikacyjne Emerson CPE100 + RSTi-EP
6. Komunikacja sterownika CPE100 z HMI QuickPanel+. Stworzenie pierwszej wizualizacji.
7. Diagnostyka pracy CPE100 i RSTi-EP z serwisem za pomocą webserwera




Dzieńdobry,
Czy wersja demo połączy się ze sterownikiem gefanuc 90-30 ?
Pozdrawiam
Dzień dobry,
Wersja demo jest wersją, która posiada wszystkie funkcjonalności, ale wyłącznie przez 4 dni.
W związku z tym, po zainstalowaniu mamy 4 dni na przetestowanie w pełni funkcjonalnej aplikacji, połączenie się z 90-30 i programowanie.
Po 4 dniach tracimy dostęp do programu.