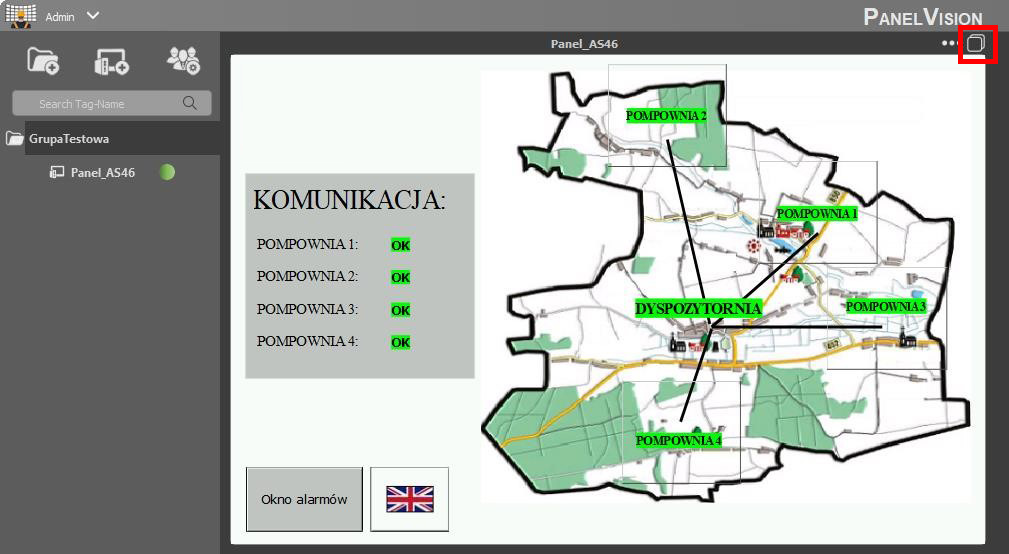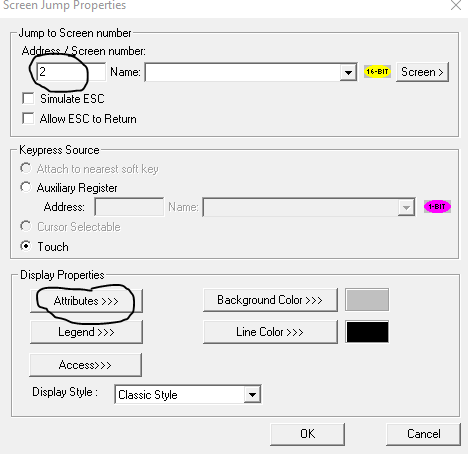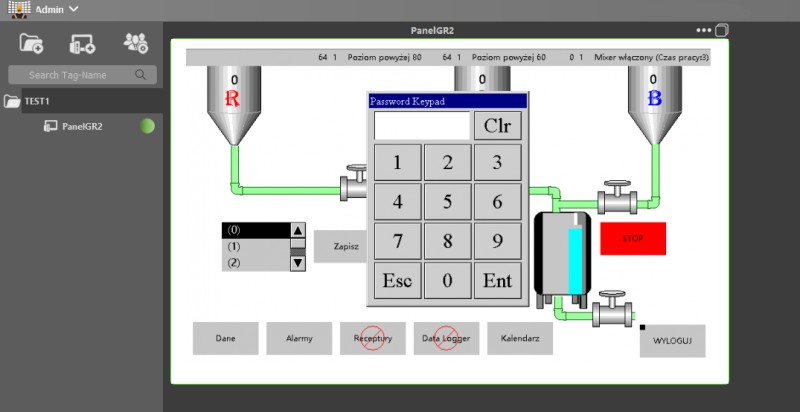Instalacja oraz konfiguracja oprogramowania PanelVision w usłudze IDCS do nawiązywania zdalnego połączenia z panelem HMI
Kurs konfiguracji zdalnego dostępu do paneli Astraada HMI odc. 5
Kontakt w sprawie artykułu: Mateusz Fas - 2023-11-15
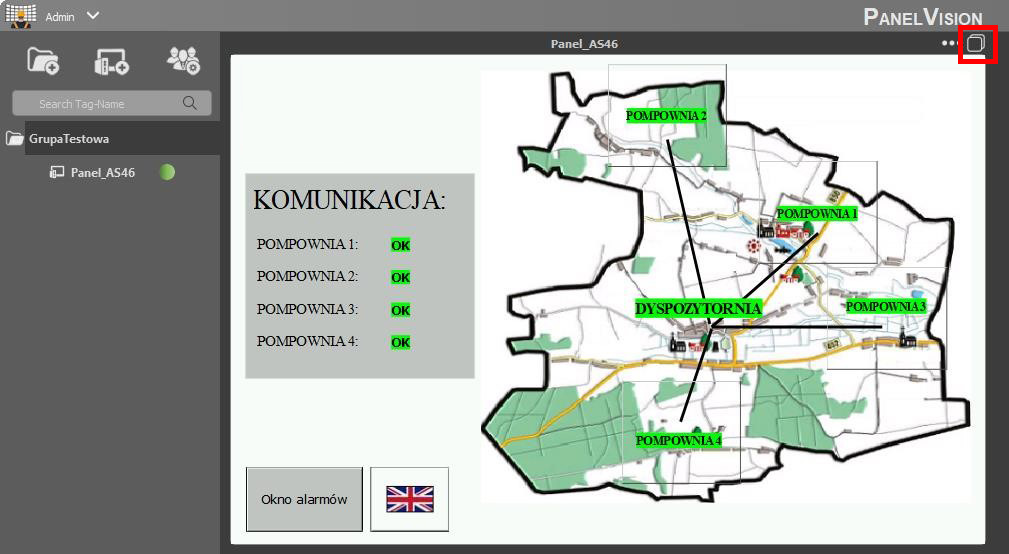
Z tego artykułu dowiesz się:
- jakie możliwości daje aplikacja PanelVision,
- jak ją zainstalować i skonfigurować.
W piątym odcinku kursu konfiguracji zdalnego dostępu do paneli Astraada HMI opisujemy instalację oraz konfigurację oprogramowania PanelVision w usłudze IDCS.
Kurs konfiguracji zdalnego dostępu do paneli Astraada HMI
Wstęp. Zdalny dostęp do paneli operatorskich – czym jest usługa IDCS?1. Konfigurowanie i administracja usługi IDCS.
2. Na co zwrócić uwagę przy tworzeniu aplikacji wizualizacyjnych w usłudze IDCS.
3. Konfiguracja oprogramowania tManager w usłudze IDCS do zdalnego programowania innych urządzeń.
4. Instalacja oraz konfiguracja aplikacji mobilnej HMI in Hand w usłudze IDCS do nawiązywania zdalnego połączenia z panelem HMI.
5. Instalacja oraz konfiguracja oprogramowania PanelVision w usłudze IDCS do nawiązywania zdalnego połączenia z panelem HMI.
Oprogramowanie PanelVisionpozwala na zdalne połączenie się z aplikacją uruchomioną na panelu Astraada HMI, wyświetlenie wizualizacji oraz sterowanie nią za pomocą aplikacji uruchomionej na komputerze z systemem Windows.
Do nawiązania połączenia konieczne jest zainstalowanie oprogramowania oraz przeprowadzenie prostej konfiguracji, polegającej na podaniu danych uzyskanych w wyniku zarejestrowania nowego użytkownika w usłudze IDCS. Przedtem należy również przeprowadzić konfigurację opisaną w pierwszym odcinku kursu.
Opisana funkcjonalność dostępna jest dla paneli Astraada HMI od serii AS46.
Uwaga! Aby istniała możliwość zmiany wartości zmiennych dostępnych na panelu HMI za pośrednictwem usług IDCS, konieczne jest, aby zmienne były z obszaru zmiennych globalnych – muszą to być zmienne typu $GU, $GS.
Uwaga! Wersja aplikacji PanelVision musi być zgodna z wersją oprogramowania Astraada HMI CFG.
Instalacja i konfiguracja aplikacji PanelVision
Po uruchomieniu instalatora dla systemu Windows może wyświetlić się poniższe okno. Należy wybrać okno Więcej informacji i kolejno opcję Uruchom mimo to. Po przeprowadzeniu typowej instalacji należy uruchomić oprogramowanie.
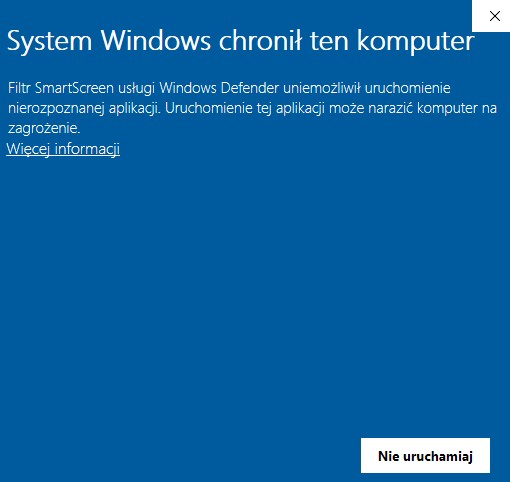
Po uruchomieniu oprogramowania należy się zalogować jako Admin – domyślne hasło to admin.
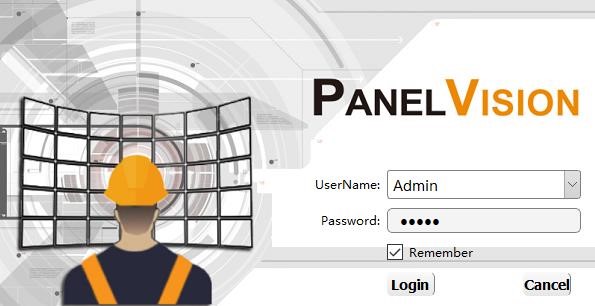
Następnie należy wybrać Add new group, aby stworzyć nową grupę, która równocześnie będzie tworzyła dashboard o wybranym rozmiarze (2×2/3×3/…).
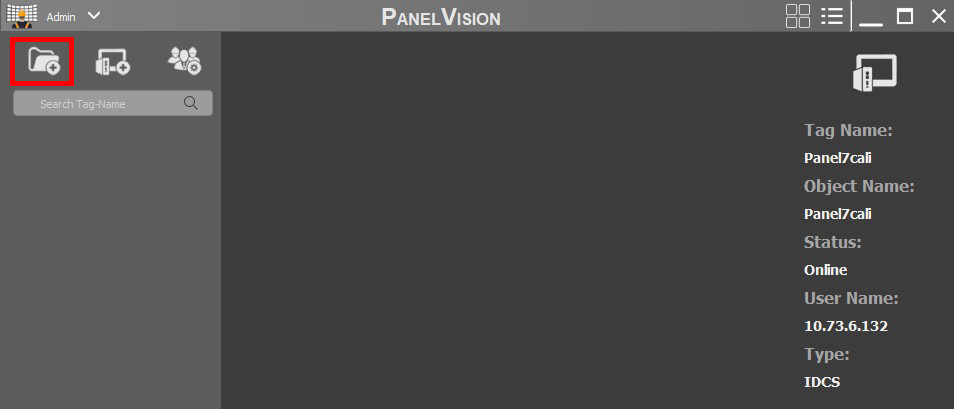
Poniżej przedstawiono okno konfiguracyjne nowej grupy.
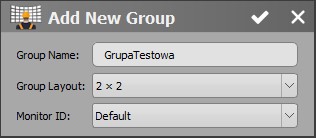
Następnie należy dodać nowy obiekt, który będzie reprezentował panel Astraada HMI. W tym celu trzeba wybrać opcję Add New Object.
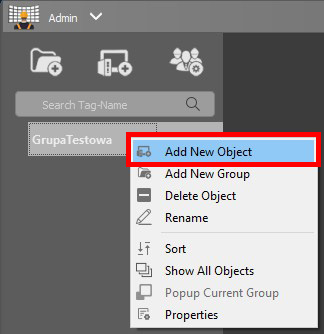
Poniżej przedstawiono przykładowe okno konfiguracyjne nowego obiektu. Niezbędne jest wybranie grupy i uzupełnienia pola Tag Name. Jest niezbędne zaznaczanie opcji Use IDCS. W polach Account ID,User Name, Passwordwpisujemy te same dane, których używamy do logowania się na stronie IDCS. Pamiętaj, żeby w polu Address zmienić domenę na www.idcs4eu.net.
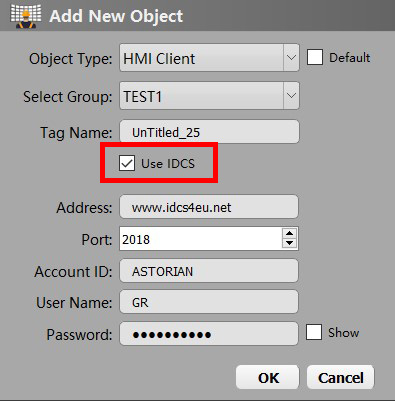
Po dwukrotnym kliknięciu na nowy obiekt należy skonfigurować połączenie. Należy wybrać ikonę ustawień w lewym dolnym rogu:
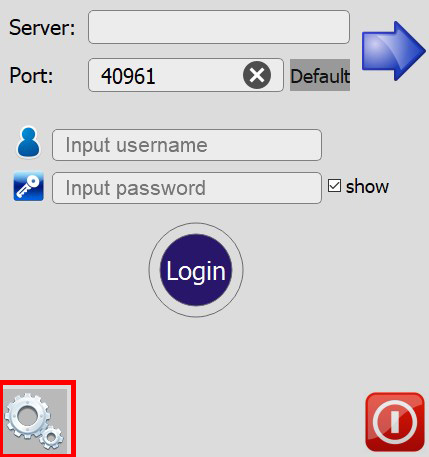
Następnie należy zaznaczyć trzy pierwsze pola.
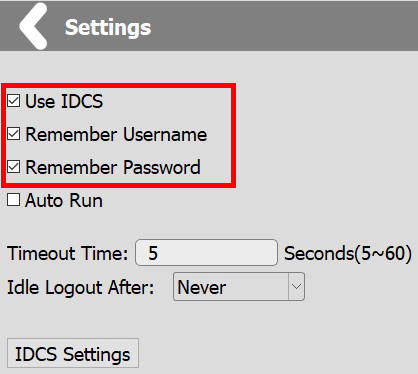
Kolejno należy wejść w opcję IDCS Settings, w polu Server ustawić idcs4eu.net i zapisać zmiany klikając Save&Return.
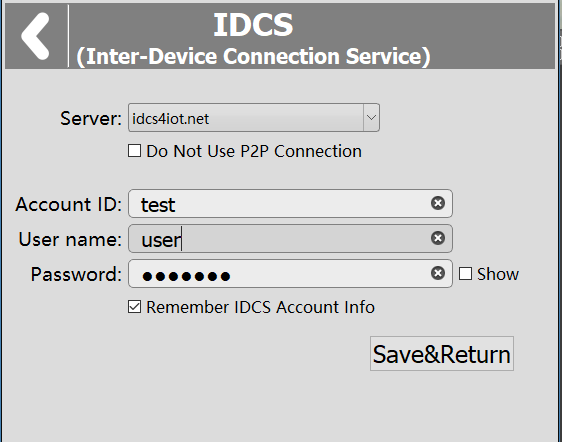
Na głównym panelu ustawień należy wpisać hasło zgodnie z uprawnieniami zawartymi w oprogramowaniu Astraada HMI CFG w zakładce Passwords. Na koniec należy kliknąć ikonkę strzałki (opcja Server List) i spośród wyświetlonych paneli użytkownika wybrać pożądany panel.
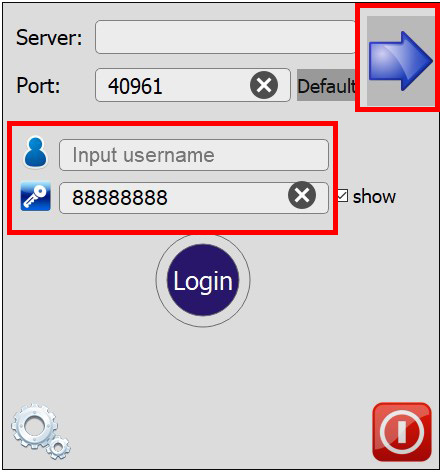
Poniżej przedstawiono okno, które zostaje otwarte po wybraniu opcji Server List.
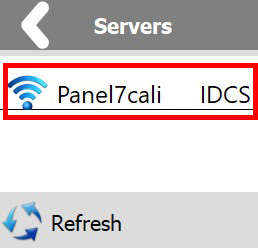
Tak przygotowana konfiguracja pozwala nam na połączenie się z panelem. Ostatnim krokiem jest kliknięcie przycisku Login.
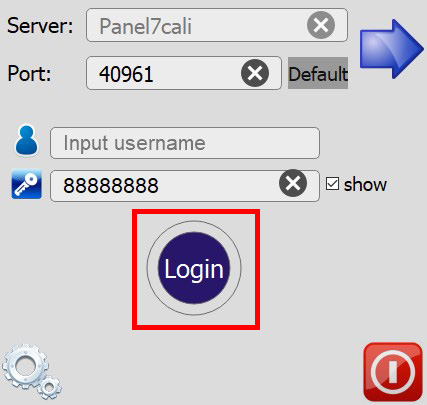
Na ekranie głównym aplikacji zostanie zaktualizowany widok kafelka poświęconego konfigurowanemu panelowi na taki, jaki ekran znajduje się na panelu HMI, do którego się łączymy.
Po wybraniu przycisku Login i nawiązaniu połączenia należy wybrać opcję Popup (znajdującą się w prawym górnym rogu okna), która pozwoli na otworzenie nowego zmaksymalizowanego okna z wizualizacją.