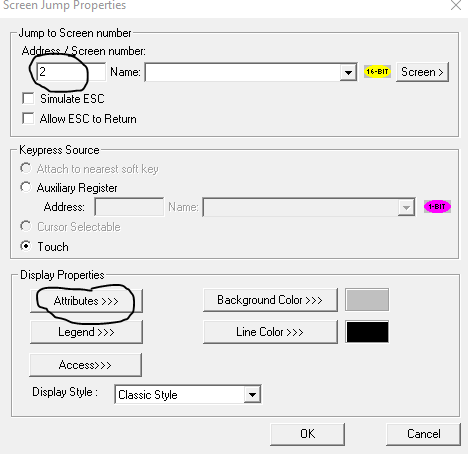Panele operatorskie Astraada HMI: zdalny dostęp do wizualizacji w sieci lokalnej
Kontakt w sprawie artykułu: Wojciech Talik - 2024-03-01
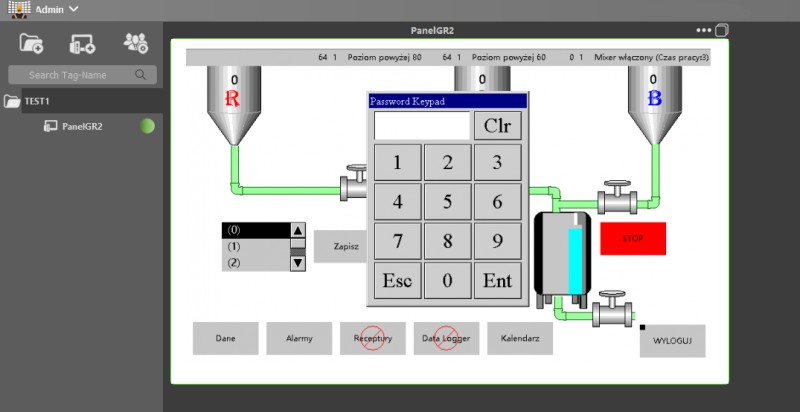
Z tego artykułu dowiesz się:
- co jest potrzebne do uruchomienia zdalnego dostępu do paneli Astraada HMI w sieci lokalnej,
- jak skonfigurować wizualizację,
- jak połączyć się z panelem w sieci lokalnej.
Potrzebne narzędzia
Poza środowiskiem do programowania paneli Astraada HMI do zdalnego wyświetlania wizualizacji konieczne są dodatkowe narzędzia:
- Panel Vision – oprogramowanie do wyświetlania wizualizacji na komputerze z systemem Windows, dostępne do pobrania ze strony internetowej firmy ASTOR. Jeśli chcesz łączyć się jednocześnie do więcej niż 4 wizualizacji, wymagana jest płatna licencja.
- HMI in Hand – oprogramowanie do wyświetlania wizualizacji na urządzeniach mobilnych z systemem Android lub iOS, dostępne w sklepach z aplikacjami na poszczególnych systemach. Oprogramowanie jest darmowe.
Oba te narzędzia stworzone są z przeznaczeniem do dostępu zdalnego przez Internet za pośrednictwem usługi IDCS, można jednak wykorzystać je do dostępu w sieci lokalnej bez konieczności zakładania konta i zakupu punktów w usłudze IDCS.
Uwaga!
Opisane poniżej funkcje dostępne są wyłącznie w panelach HMI z opcją HMI Server. Spośród paneli oferowanych w czasie tworzenia artykułu ta opcja dostępna jest w panelach serii AS46.
Podstawowa konfiguracja wizualizacji
Aby uzyskać zdalny dostęp do wizualizacji, należy zaznaczyć opcję HMI Server w General Setup -> zakładka General.
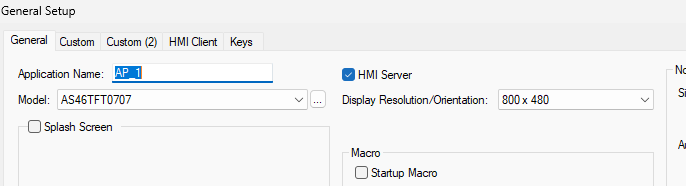
Nie każda aplikacja wizualizacyjna może być wykorzystana jako aplikacja z dostępem zdalnym. Kluczowe do prawidłowego działania zdalnej wizualizacji jest wykorzystanie adresów globalnych zmiennych w pamięci wewnętrznej panelu. W polu adresacji zmiennych, po aktywacji opcji HMI Server, pojawią się nowe obszary pamięci z dodatkową literką G, jak na zrzucie ekranu poniżej.
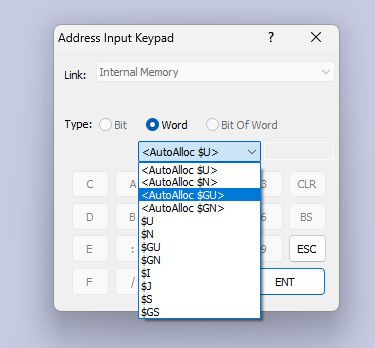
Wszystkie zmienne adresowane w obszarach z dodatkową literą G będą synchronizowane pomiędzy panelem a wizualizacją zdalną. Pozostałe zmienne adresowane w „tradycyjny” sposób nie będą synchronizowane, każdy z klientów wizualizacji może pracować niezależnie na lokalnych wartościach takich zmiennych.
Dodatkowo, podobnie jak w przypadku zdalnego dostępu przez IDCS, po aktywacji HMI Server w General Setup pojawi się zakładka HMI Client. Można w niej skonfigurować zestawy ekranów wizualizacji o rozdzielczości innej, niż rozdzielczość panelu przeznaczonej dla określonych typów urządzeń oraz dodatkowe opcje związane m.in. z makrami. Więcej informacji na ten temat znajdziesz w naszym kursie konfiguracji zdalnego dostępu do paneli Astraada HMI.
Łączenie się z panelem z poziomu Panel Vision w sieci lokalnej
Po uruchomieniu aplikacji Panel Vision i zalogowaniu się lokalnymi poświadczeniami, należy dodać nową grupę urządzeń (jeśli jeszcze nie istnieje) przyciskiem Add New Group.
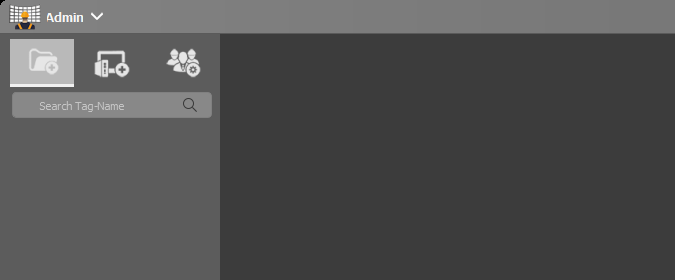
Następnie w ramach danej grupy należy dodać urządzenie (Add New Object):
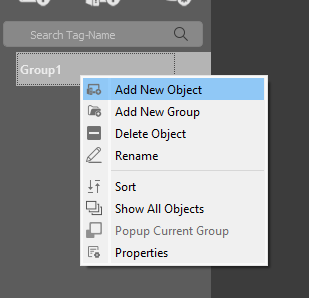
Wystarczy nadać mu dowolną nazwę i dodać z odznaczoną opcją Use IDCS.
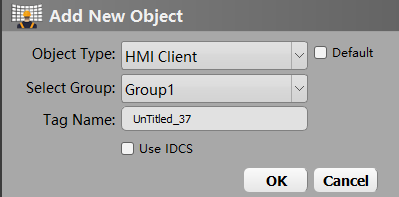
Następnie należy kliknąć dwukrotnie lewym przyciskiem myszy w nowym polu, w oknie konfiguracji połączenia wybrać ikonę kół zębatych w lewym dolnym rogu i – jeśli wcześniej wykorzystywane były połączenia przez IDCS – ponownie odznaczyć opcję Use IDCS.
Klikając strzałkę w prawo można otworzyć okno wyszukiwania urządzeń w sieci. Jeśli urządzenie nie zostało odnalezione, można wprowadzić ręcznie jego adres IP. W polach Input username i Input password należy wprowadzić poświadczenia użytkownika aplikacji.
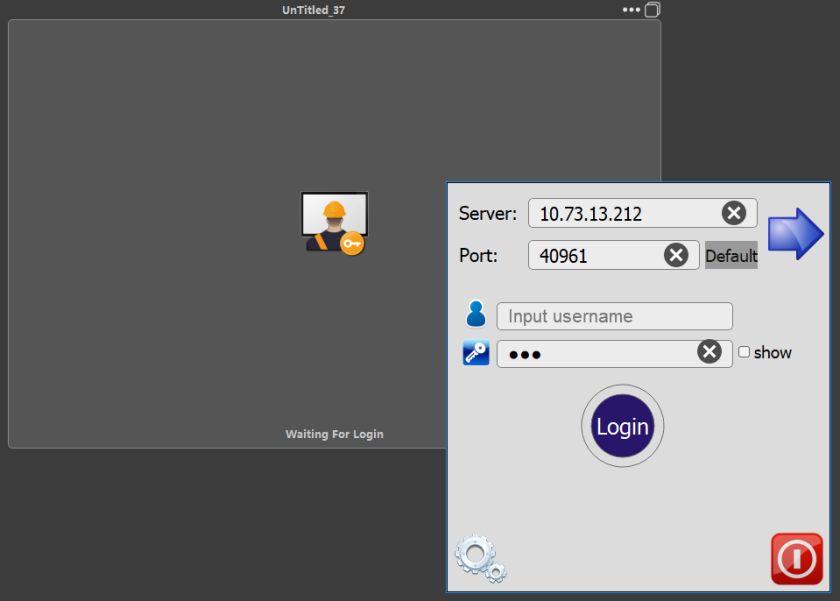
Po wypełnieniu wymaganych pól i wciśnięciu przycisku Login uzyskasz dostęp do wizualizacji.
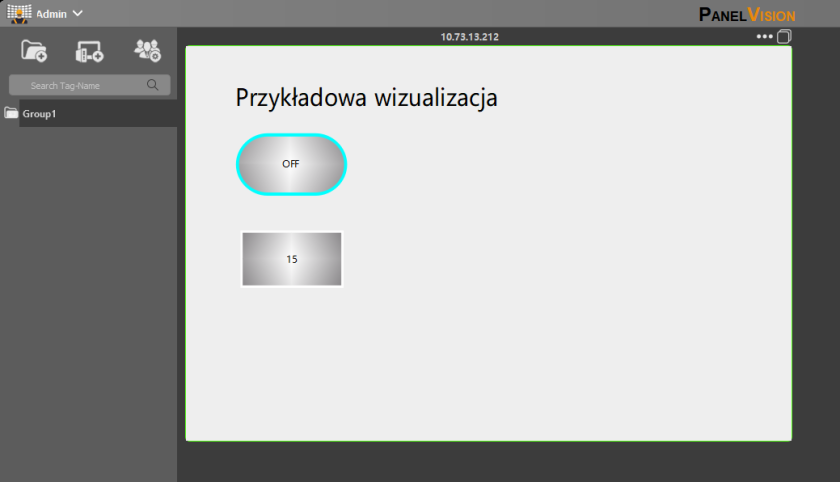
Łączenie się z panelem z poziomu HMI in Hand w sieci lokalnej
Jeśli możesz uzyskać dostęp do panelu przez WiFi za pośrednictwem dodatkowych urządzeń sieciowych, możesz połączyć się z panelem używając urządzenia mobilnego z aplikacją HMI in Hand.
Po uruchomieniu aplikacji na telefonie wybierz przycisk Discover My HMI Servers. Jeśli pracujesz w sieci lokalnej bez dostępu do Internetu, może pojawić się komunikat o braku dostępu do serwera IDCS. Zignoruj go, panele w sieci lokalnej i tak będą dostępne.
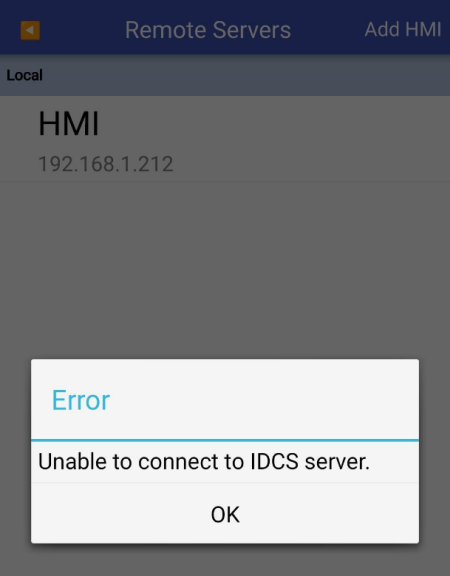
Jeśli po zatwierdzeniu komunikatu panel jest widoczny na liście, wybierz go. Jeśli nie, możesz wcisnąć przycisk Add HMI w prawym górnym rogu i dodać panel ręcznie wykorzystując jego adres IP. Wprowadź odpowiednie poświadczenia użytkownika z aplikacji panelowej i wciśnij OK.
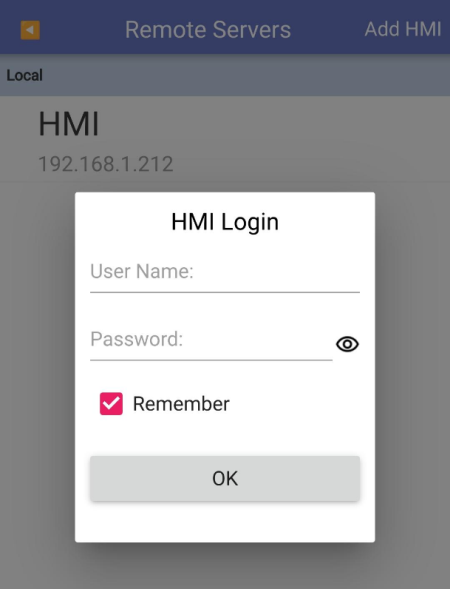
W ten sposób powinieneś uzyskać dostęp do wizualizacji z poziomu urządzenia mobilnego.