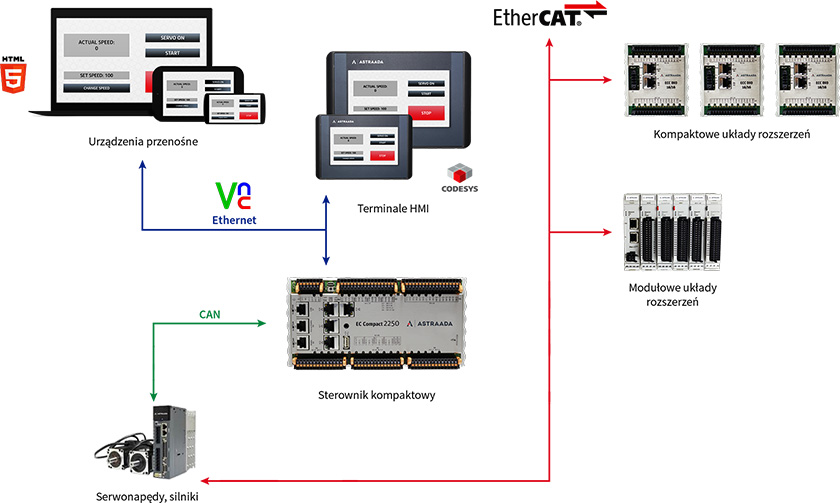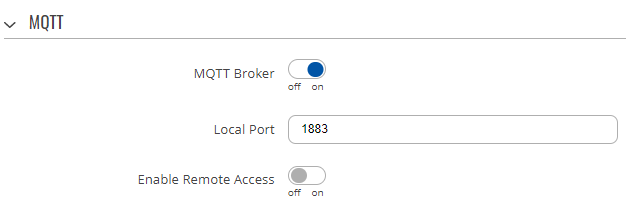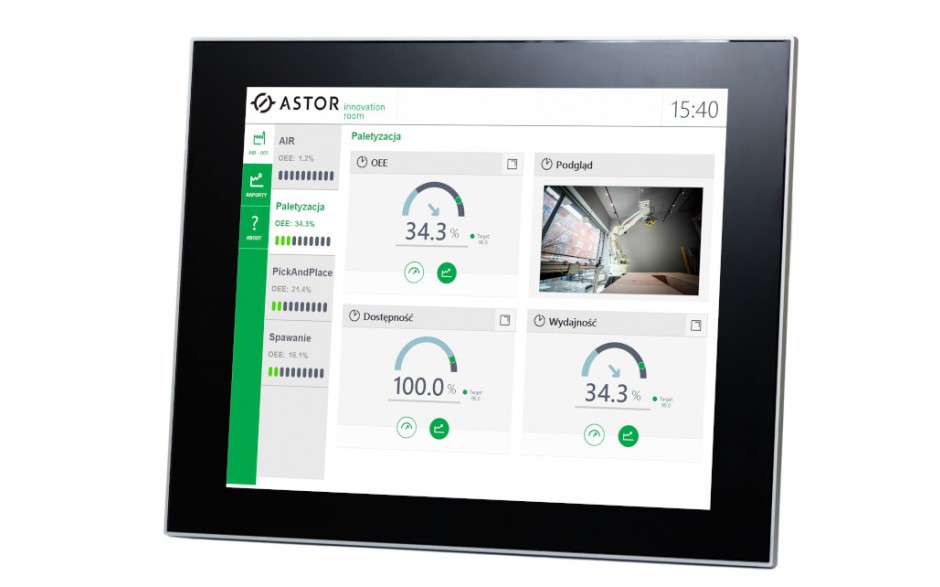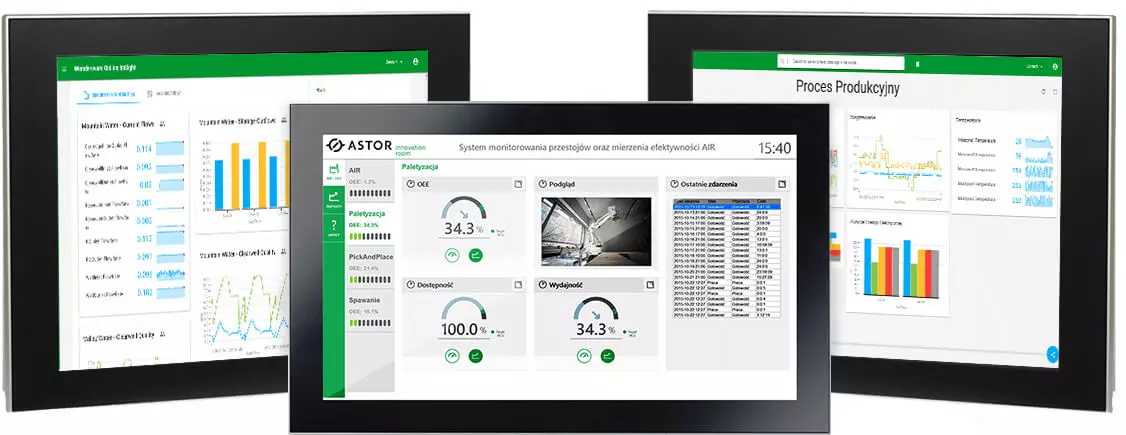Wysyłanie SMS-ów ze sterownika Siemens S7-1200 za pomocą routera Teltonika RUT955
Kontakt w sprawie artykułu: Łukasz Żabski - 2022-09-26
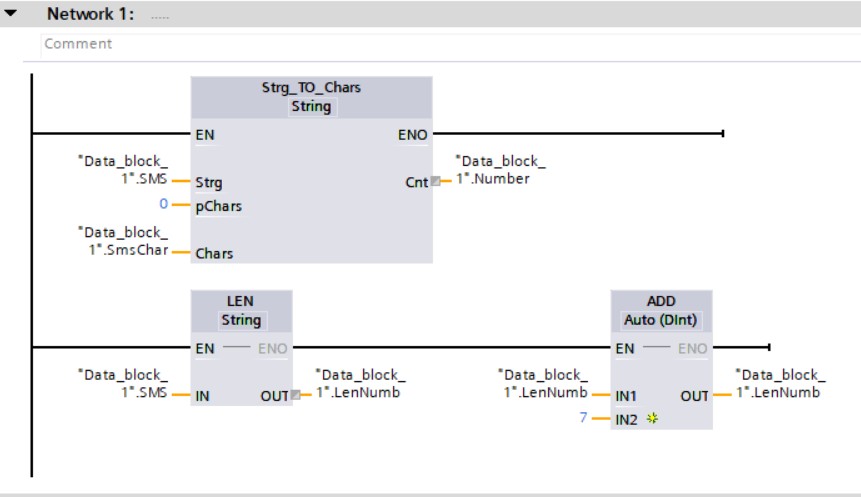
Z tego artykułu dowiesz się:
- w jaki sposób wykorzystać router Teltonika RUT955 do wysyłania SMS-ów ze sterownika Siemens S7-1200,
- jak skonfigurować sieć VPN, router i sterownik,
- jak wysyłać SMS-y z poziomu aplikacji sterującej.
W poniższym artykule pokazujemy, w jaki sposób można uruchomić wysyłanie SMS-ów z poziomu sterownika Siemens S7-1200, wykorzystując router Teltonika RUT955. Ta bardzo przydatna funkcja może znaleźć wiele zastosowań, spośród którym najpopularniejszym jest wysyłanie z systemu sterowania komunikatów alarmowych za pośrednictem SMS-ów.
Konfigurację pokazujemy na przykładzie routera RUT955, ale można tu zastosować dowolny inny router lub gateway Teltonika z obsługą sieci GSM, na przykład TRB140, RUT240, RUT950 lub RUTX11.
Konfiguracja routera
1. Wyjmij tackę do karty SIM1 i włóż kartę do środka.
2. Przykręć wszystkie anteny do routera (anteny są oznaczone).
3. Podłącz zasilanie.
4. Podepnij router do komputera przez sieć Ethernet.
5. W przeglądarce WWW wejdź na stronę 192.168.1.1.
6. Zaloguj się:
- Username – admin
- Password – admin01 (domyślne) – na naszym routerze Admin123
7. Wejdź do menu System -> Setup Wizard -> Mobile:
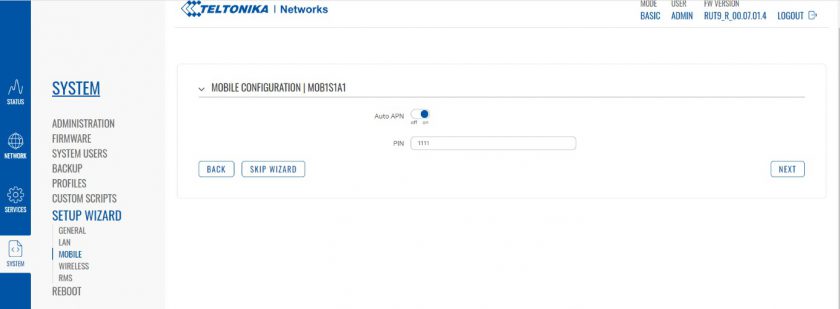
8. Załącz Auto APN i wpisz PIN (jeśli nie ma, pole zostaw puste, wtedy kreator sam dopisuje 1111) i kliknij NEXT (dane zostaną zapisane i już więcej nie trzeba nic robić).
9. Sprawdź, czy WebUI jest ustawione prawidłowo (System -> Administration -> Access Control). Powinno być, jak poniżej:
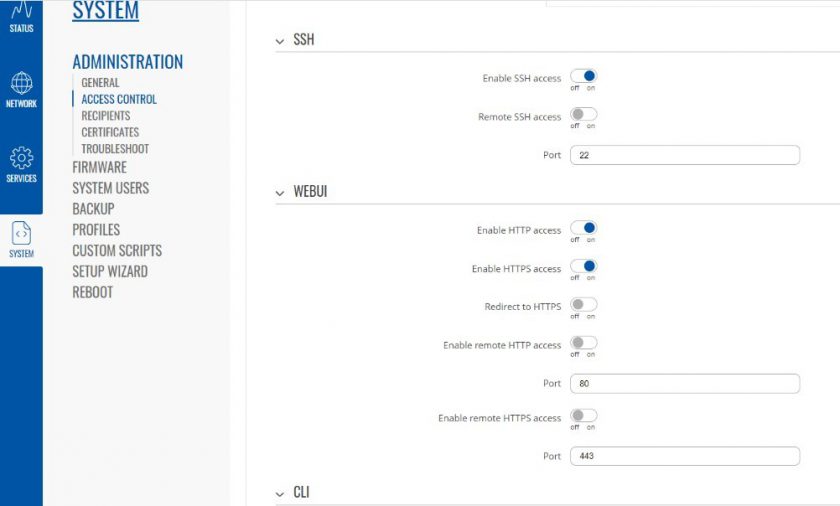
Konfiguracja i instalacja VPN ZeroTier
1. Dodaj pakiete ZeroTier w konfiguracji routera, w menu Services -> Package Manager. Należy znaleźć pakiet ZeroTier na liście dostępnych pakietów i zainstalować go.
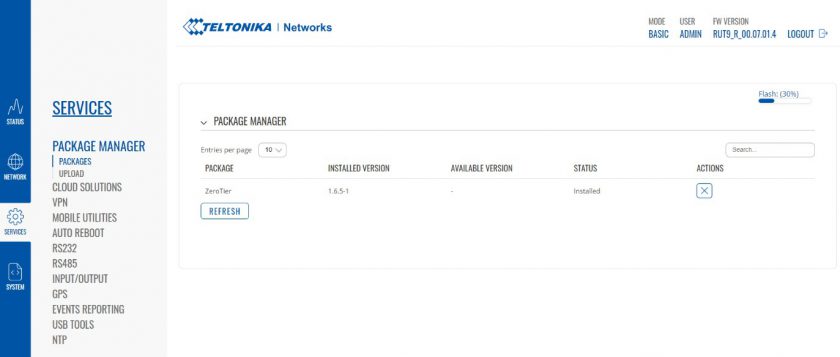
2. Wejdź na stronę https://my.zerotier.com/login i załóż konto, jeżeli go jeszcze nie posiadasz.
3. Następnie kliknij Create A Network.

4. Zdefiniuj nazwę sieci, a opcję Access Control ustaw na PRIVATE.
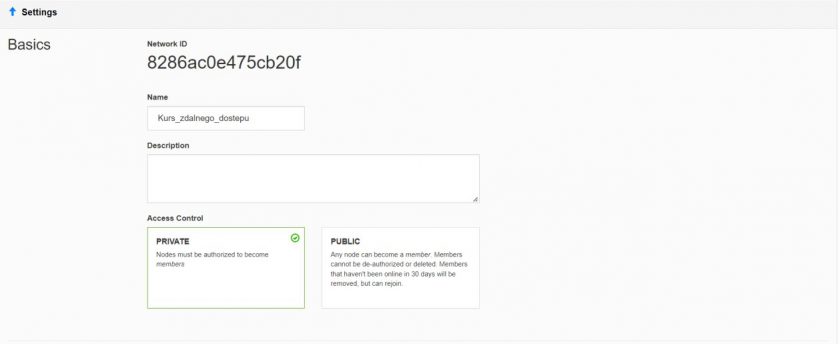
5. Wróć na stronę WWW routera i wejdź do Services -> Vpn -> ZeroTier -> AddNewInstance. Ustal nazwę (nie dłuższą niż 8 znaków) i kliknij Add.
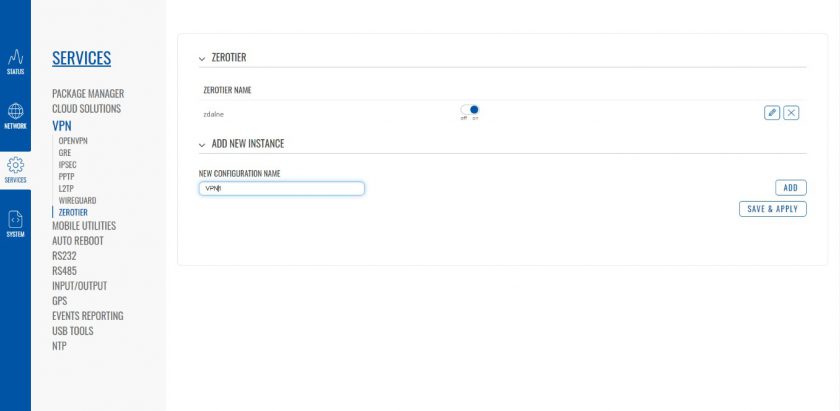
6. Następnie edytujemy ustawienie, dodając NetworkID z ZeroTier w polu Networks.
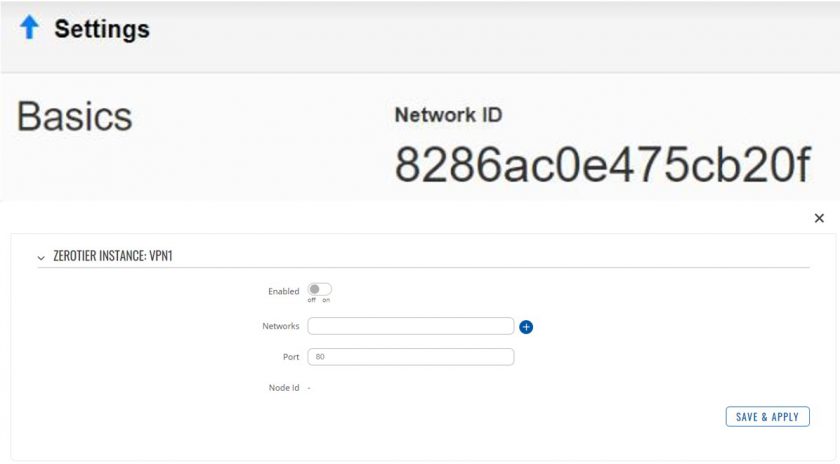
Efekt powinien wyglądać następująco:
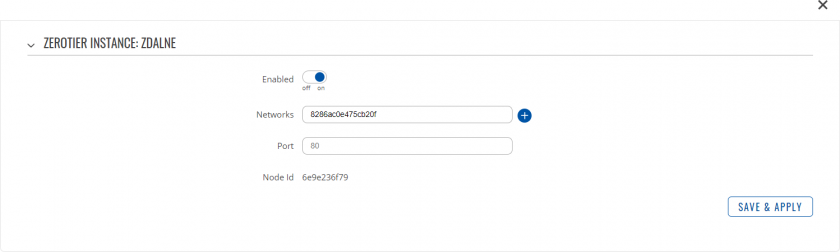
7. Wróć do ZeroTier, aby skonfigurować sieć. W segmencie Advanced w Managed Routes dodaj Destination 10.0.0.0/24, a pole (Via) zostaw puste. Następnie kliknij Submit i usuń to, co było dodane wcześniej, tak by zostało tylko nasze pole:
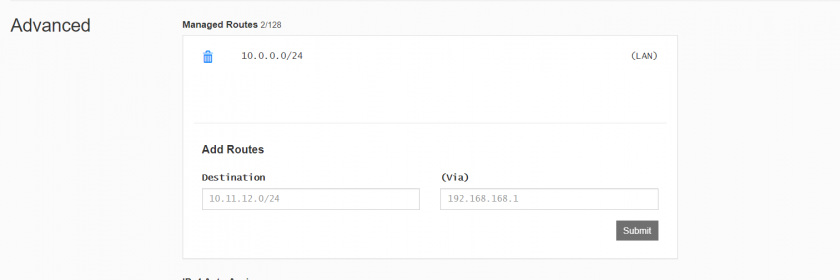
8. Następnie w segmencie IPv4 Auto-Assign przejdź do zakładki Advanced i w polu Range Start wpisz 10.0.0.2, a w polu Range End 10.0.0.254. I tu także usuwamy wcześniejsze ustawienia domyślne. Po wykonaniu powinno wyglądać tak:
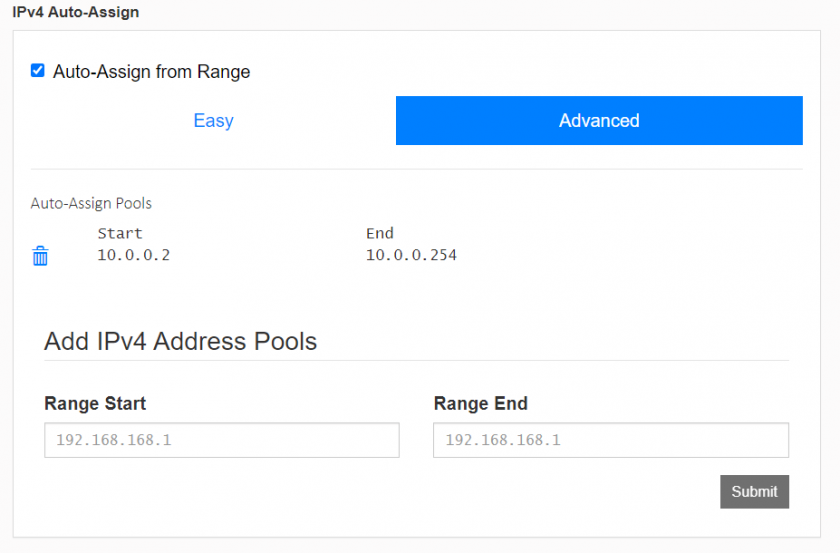
9. Przy pierwszym połączeniu należy autoryzować członka sieci. Najpierw musisz autoryzować router. Wejdź w menu Members, zmień Managed IPs na 10.0.0.1 i kliknij plusik. Ustaw własną nazwę i zaznacz pole w kolumnie Auth?, aby dokonać autoryzacji:
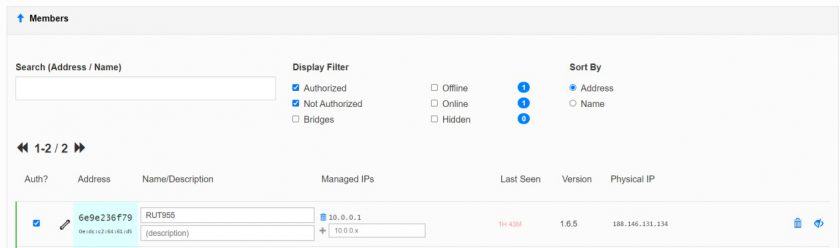
10. Teraz należy ustawić przekierowanie ruchu. W tym celu wróć do menu Advanced->Managed Routes -> Add Routes, dodaj w Destination 192.168.1.0/24 via 10.0.0.1 i kliknij Submit. Po dodaniu powinno to wyglądać tak:
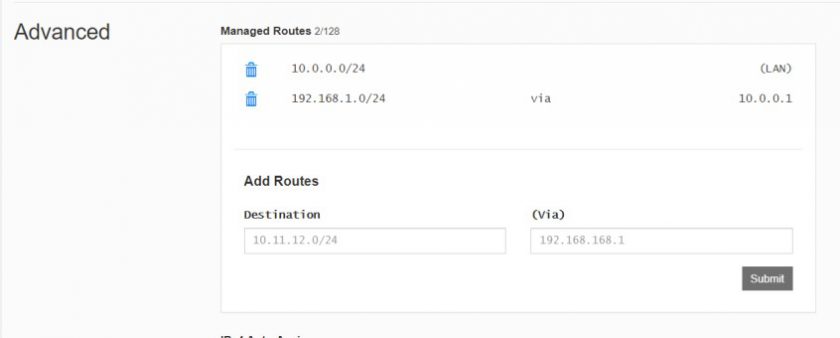
11. Pobierz i zainstaluj aplikację ZeroTier ze strony https://www.zerotier.com/download/
Podłączenie PC do sieci przez VPN
1. Uruchom aplikację ZeroTier. Jej ikona pojawi się w pasku zadań Windows po prawej stronie. Kliknij w nią prawym klawiszem myszy i wybierz opcję Open Control Panel. Pojawi się okno:
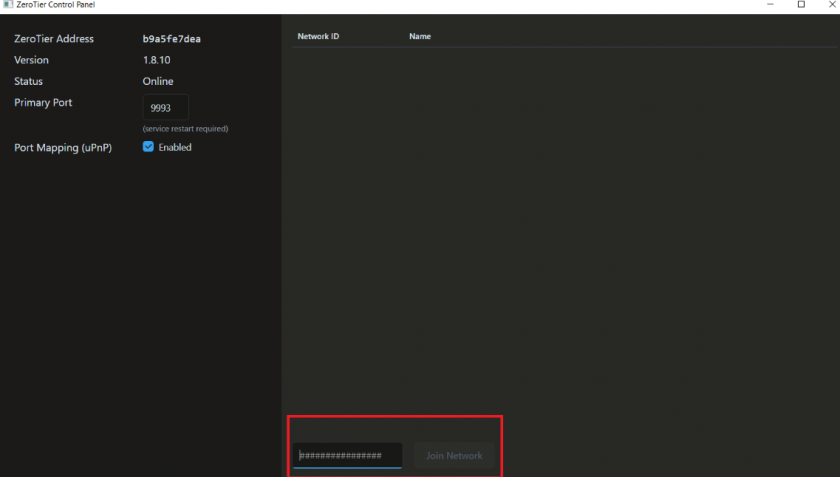
2. W polu Join Network wpisujemy wcześniej wygenerowany Network ID z konta ZeroTier:
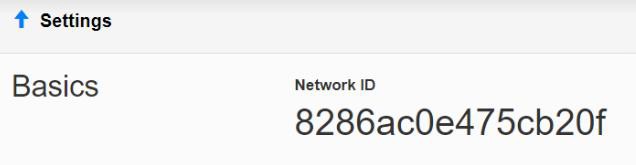
3. Po dodaniu sieci należy zatwierdzić nowego członka i nadać mu nazwę. W tym celu wróć do sekcji Members i zaznacz nowego członka, nadaj mu nazwę (np. PC) i dodaj adres (w naszym przykładzie 10.0.0.203), a następnie kliknij plusik. Powinno to wyglądać w następujący sposób:
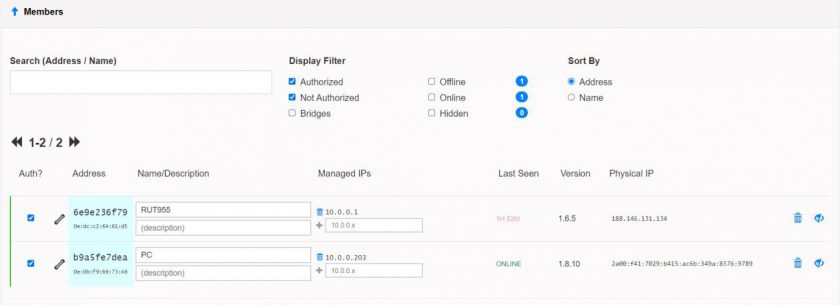
4. Teraz w Control Panel aplikacji ZeroTier można podejrzeć i rozwinąć sieć. Po prawidłowej autoryzacji pole EthernetBroadcast powinno być ustawione na enabled:
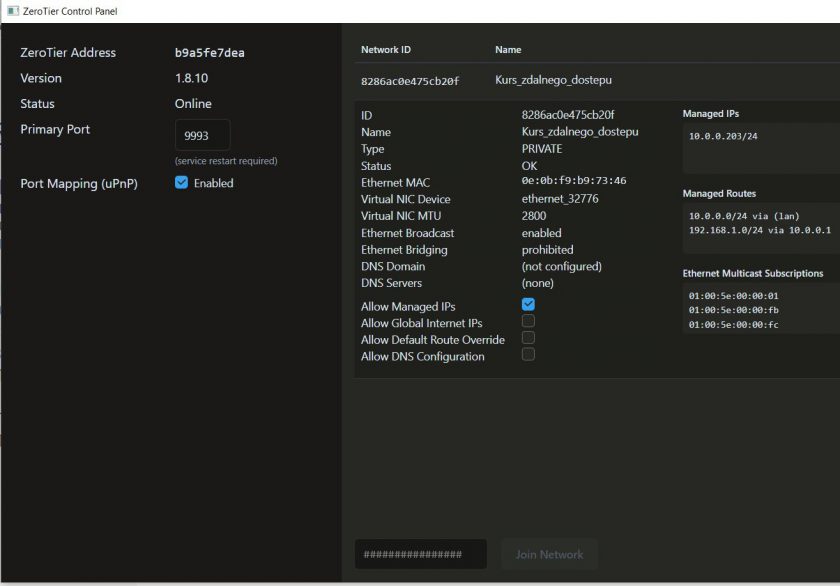
Podłączenie PLC
1. Podłącz PLC do zasilania, połącz się z komputerem za pomocą sieci Ethernet i utwórz nowy projekt.
2. W oprogramowaniu narzędziowym Siemens wykryj sterownik i dodaj go do hardware.
3. Ustaw adres komputera PC na 192.168.1.2:
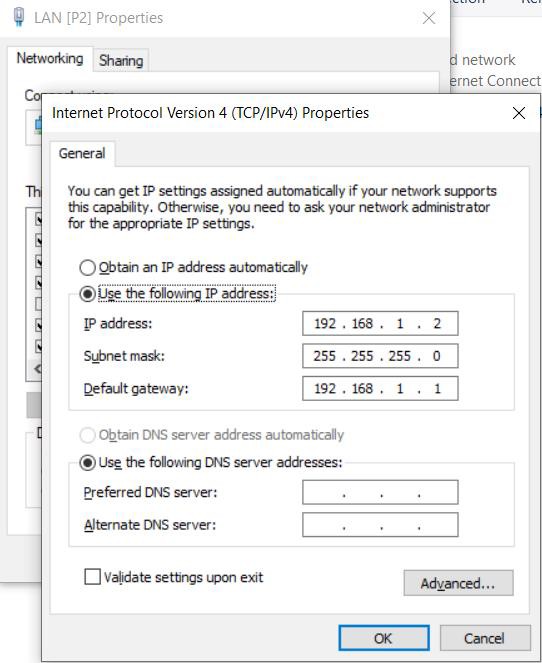
4. Ustaw adres IP sterownika (w Properties -> PROFINET interface -> Ethernet Addresses). Ważne, żeby początek adresu był 192.168.1.x. (w naszym przypadku było to 192.168.1.10). Ustaw maskę podsieci na 255.255.255.0, zaznacz opcję Use router, a w polu Router adress wpisz 192.168.1.1:
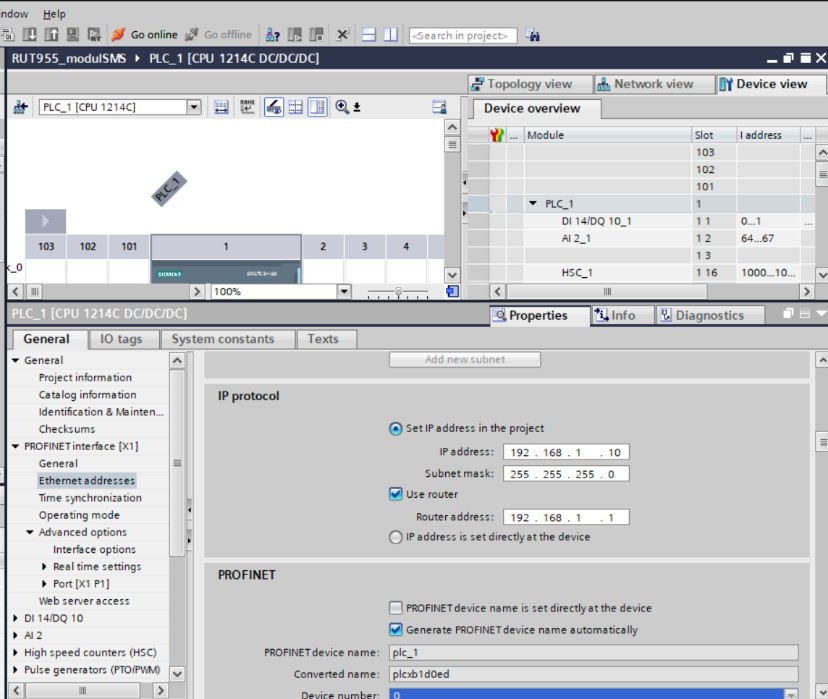
5. Wgraj hardware na sterownik.
6. Odłącz komputer od sterownika i routera, podłącz sterownik do routera. Cały czas utrzymujemy połączenie w sieci VPN z routerem.
7. W tym momencie powinieneś mieć połączenie online z routerem (wybierz kartę sieciową ZeroTier VirtualCard).
Konfiguracja GET i POST bramki SMS
1. Wróć do aplikacji konfiguracyjnej routera Teltonika pod adresem 192.168.1.1.
2. Wejdź do menu Services -> Mobile Utilities -> SMS Gateway i ustaw opcję Enable, wpisz username oraz hasło:
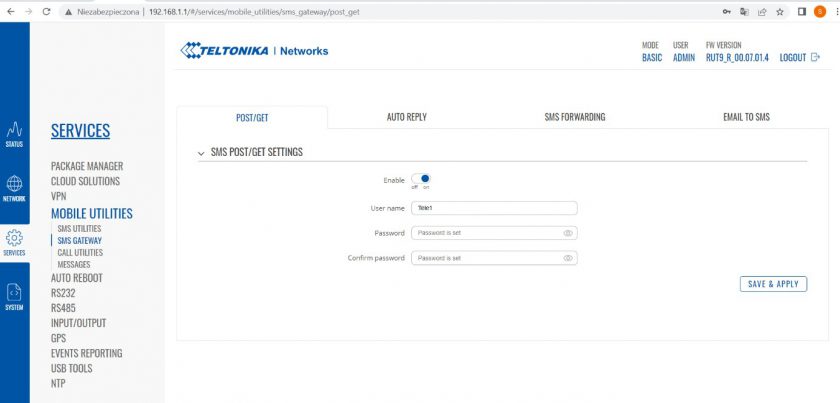
Wysyłanie SMS-ów
1. W aplikacji sterownika dodaj blok TCON.
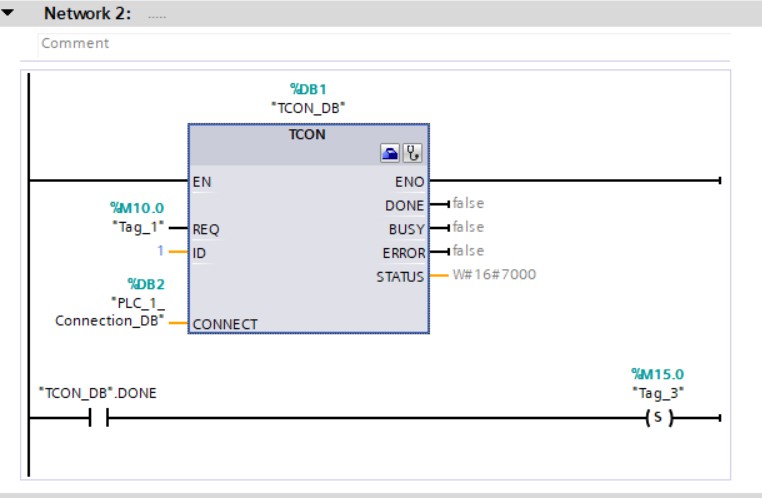
2. Wejdź w jego właściwości i ustaw w następujący sposób:
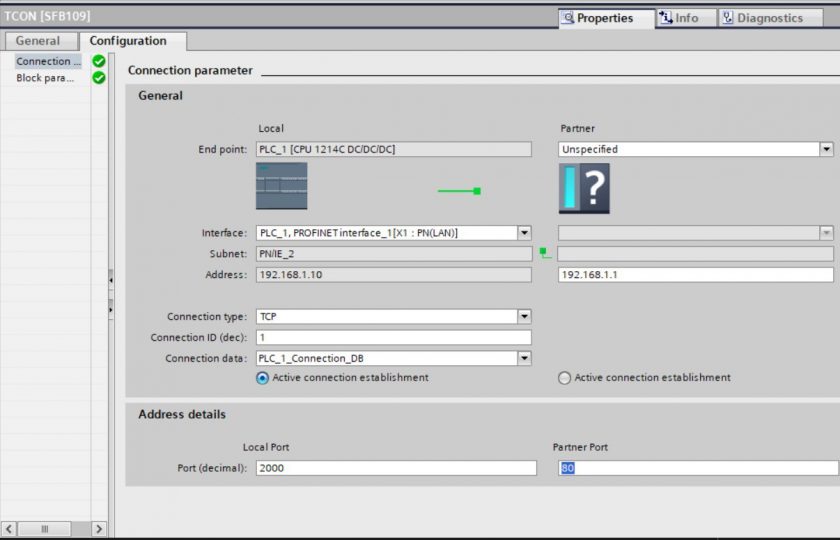
3. Bloku PLC_1_Connection_DB używamy w polu CONNECT (ID musi być to samo jak w punkcie 2).
4. Po ustawieniu markera M10.0 na „1” zostanie dokonane połączenie z portem.
5. Następnie dodaj blok TSEND:
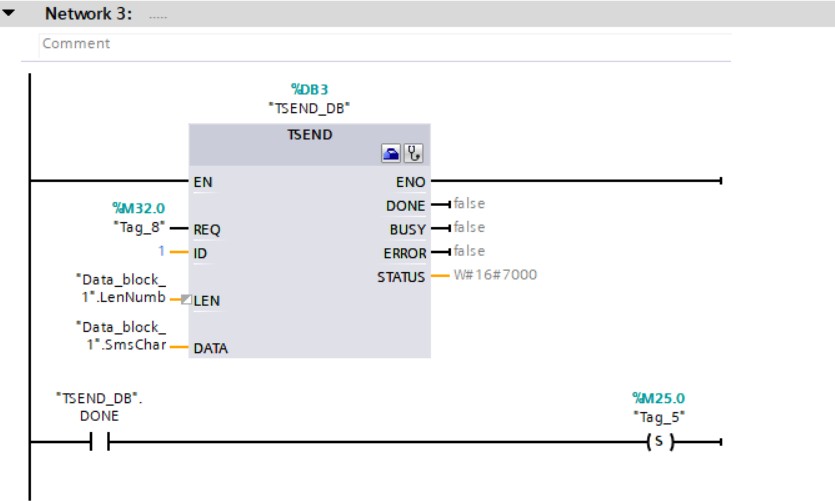
6. Tworzymy blok DB z następującymi danymi:
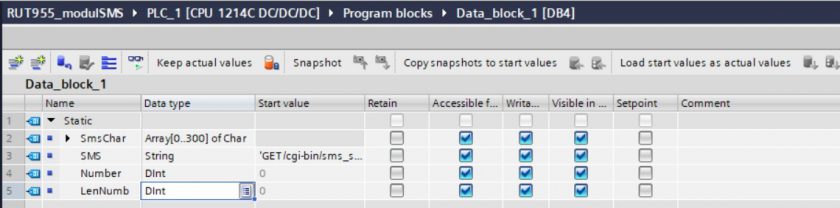
SmsChar jest tablicą znaków (Char) które wysyłamy.
SMS to string, który pozwala na wysyłkę. Ma on postać:
'GET /cgi-bin/sms_send?username=Tele1&password=Admin123&number=0048xxxxxxxxx&text=PLC message%20%20 HTTP/1.1$R$LConnection: close$R$L$R$L'W powyższym stringu w miejsce Tele1 wpisujemy nasz username ustalony przy włączaniu GET i POST, w miejscu password ustalone hasło, a w polu number – numer telefonu (zawsze musi zacząć się od 0048). W polu text wpisujemy wiadomość (%20 zastępuje nam spację).
Pola Number i LenNumb są potrzebne do ustawienia wysyłki.
7. Przed networkiem z blokiem TSEND musisz przenieść string do tabeli, znaków, obliczyć długość wiadomości i dodać do niej 7:
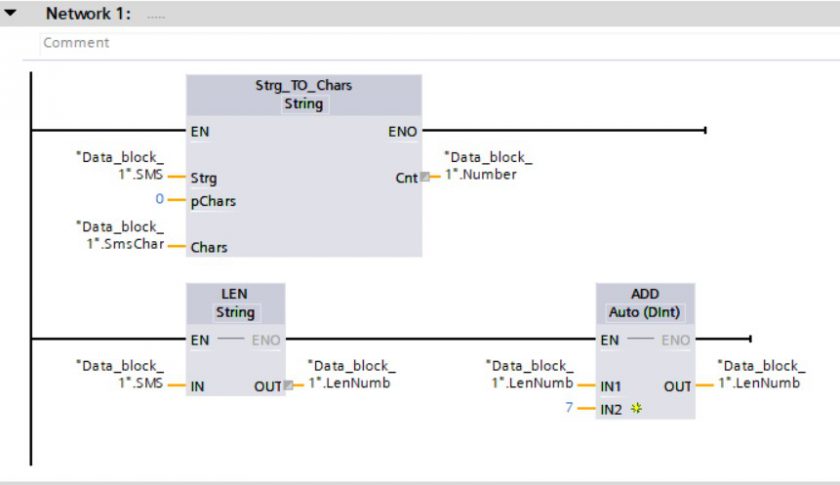
8. Wracając do bloku TSEND po ustawieniu markera M32 na „1” wysłana zostanie wiadomość, pole ID musi być takie jak w przypadku TCON, pole LEN odpowiada za długość wysyłki, a blok DATA to nasza tabela znaków.
9. Następnie dodaj blok TDISCON:
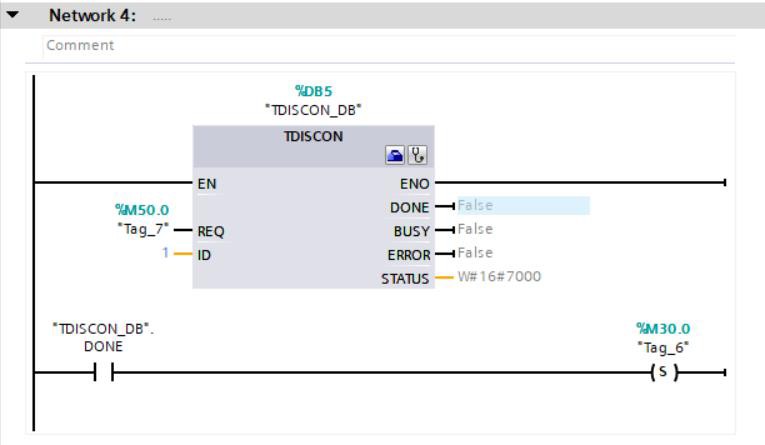
10. Tu dodaj tylko ID (to samo, co wcześniej) i po załączeniu markera M50.0 następuję rozłączenie z portem.
Artykuł powstał we współpracy z firmą TECHTIM Sp. z o.o. z Wrześni.