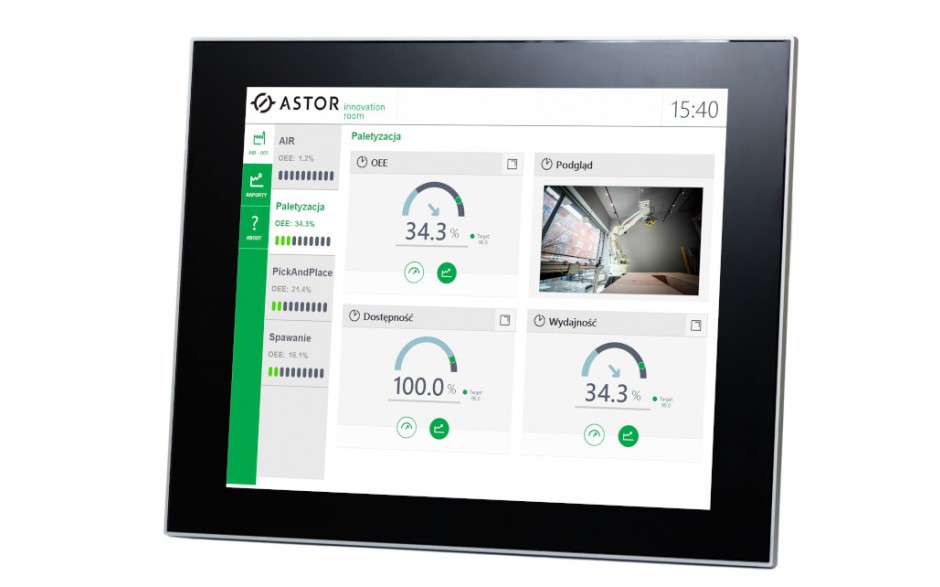Jak zainstalować oprogramowanie SCADA na komputerze przemysłowym – na przykładzie AVEVA Edge i Astraada PC
Kontakt w sprawie artykułu: Bartosz Letki - 2020-10-06
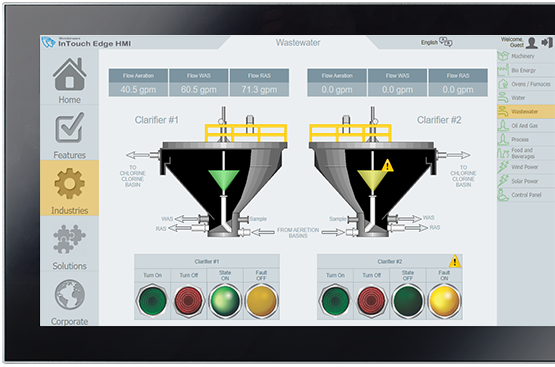
Z tego artykułu dowiesz się:
- jak przygotować system Windows do instalacji systemu SCADA na przykładzie instalacji AVEVA Edge,
- jak krok po kroku zainstalować oprogramowanie AVEVA Edge 2020 Embedded HMI na komputerze Astraada PC.
Instalacja i uruchomienie oprogramowania AVEVA Edge 2020 w wersji Embedded HMI Runtime
Z artykułu „System SCADA + komputer przemysłowy – jak stworzyć najlepszy zestaw?” dowiedziałeś/aś się, jak dobrać systemu SCADA i komputer przemysłowy, poznałeś/aś zastosowanie i funkcjonalności oprogramowania AVEVA Edge oraz komputera przemysłowego Astraada PC Standard.
Z tego artykułu dowiesz się, jak zainstalować AVEVA Edge na komputerze przemysłowym.
Poczytaj więcej o komputerach przemysłowych
Jak przygotować Windows do instalacji systemu SCADA?
Przygotowując system operacyjny Windows na potrzeby oprogramowania AVEVA/Wonderware pamiętaj:
- system nie może mieć zainstalowanego kontrolera domeny,
- nazwa komputera, na którym będziesz instalować system SCADA, nie może być nazwą oprogramowania Wonderware np. InTouch, Historian, WIS, InSQL, Galaxy, AppServer itp.
- nazwa komputera ma zawierać tylko litery i cyfry lub znak myślnika, czyli ”-”,
- nazwa komputera nie może zawierać znaku podkreślenia, czyli ”_”,
- nazwa komputera nie może być dłuższa niż 15 znaków,
- zaleca się także ustawienie dla interfejsu sieciowego profilu prywatnego (w przypadku komputerów działających w grupie roboczej).
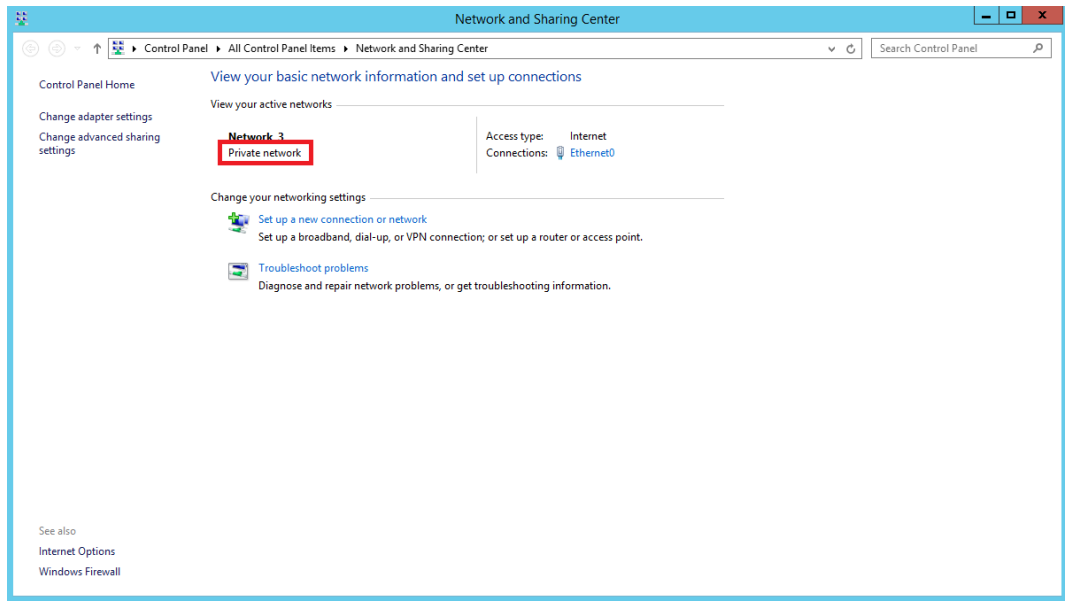
Dodatkowe ważne informacje:
- W przypadku, gdy w lokalnej sieci nie ma skonfigurowanego serwera DNS, należy skonfigurować mapowanie nazw komputerów do adresów IP w pliku hosts, który znajduje się w następującym katalogu: C:\Windows\System32\drivers\etc. Sposób konfiguracji pliku hosts znajdziesz w tym samym pliku po jego otworzeniu np. w programie Notatnik.
- Systemami operacyjnymi dla wersji Embedded HMI Runtime są systemy klasy Embedded, np. Windows Embedded 8.1 Industry Pro/Windows 10 IoT Enterprise.
System operacyjny Windows 10 IoT Enterprise komputera przemysłowego Astraada PC jest dostosowany do wersji AVEVA Edge Embedded HMI Runtime.
Jak rozpocząć instalację?
W celu instalacji AVEVA Edge na komputerze Astraada PC przejdź następujące kroki:
UWAGA
- Poniższa procedura instalacji została przedstawiona w oparciu o system desktopowy – Windows 10 (podobna konfiguracja występuje także na systemach Embedded np. Windows 10 IoT Enterprise).
- Instalacja komponentu Microsoft Internet Information Services (IIS) jest wymagana, jeśli chcesz korzystać z dostępów zdalnych do aplikacji typu Web Thin Client lub Mobile Access Thin Client.
Przechodząc do panelu Programy i funkcje, kliknij z lewej strony okna na opcję Włącz lub wyłącz funkcje systemu Windows.
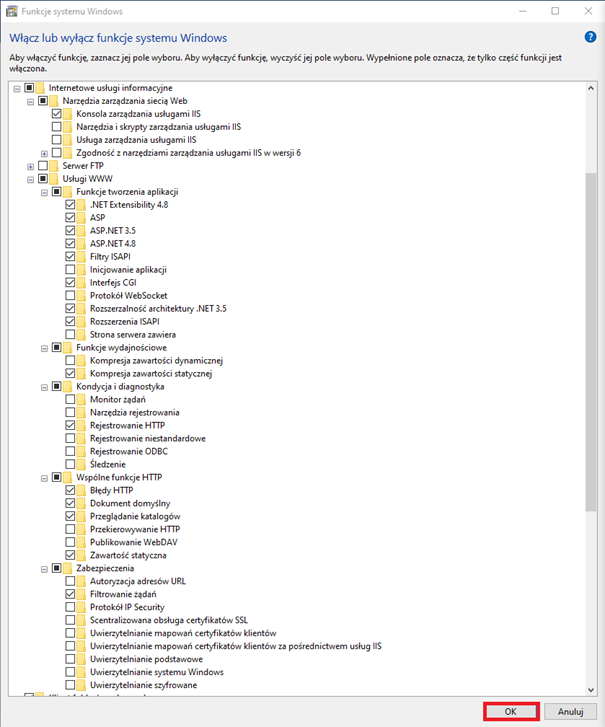
Po zaznaczeniu wskazanych opcji na ekranie 1, kliknij przycisk OK.
Rozpocznie się instalacja komponentu IIS z zaznaczonymi subkomponentami.
Instrukcja konfiguracji komponentu IIS do obsługi aplikacji AVEVA Edge jako serwera dla dostępu zdalnego Web Thin Client, została opisana w dodatkowym informatorze.
Poniższa procedura zakłada, że docelowy komputer z systemem Embedded pracuje w tej samej sieci, co komputer deweloperski, a także, że obydwa te komputery bez problemu widzą się w sieci.
1.Na komputerze z oprogramowaniem deweloperskim, wejdź do lokalizacji C:\Program Files (x86)\AVEVA\AVEVA Edge 2020\Redist\WinEmbedded\Bin\, a następnie wyszukaj plik CEServer.exe.
2. Skopiuj wspomniany w poprzednim kroku plik na docelowy komputer z systemem Embedded do wybranej przez Ciebie lokalizacji na dysku, w której będzie się znajdowało oprogramowanie i aplikacja AVEVA Edge.
3. (Krok opcjonalny) W tym momencie możesz skonfigurować program CEServer.exe, aby był on uruchamiany od razu po starcie komputera. W tym celu użyj skrótu klawiszowego: klawisz Windowsa + R, wpisz w okienku Uruchamianie (Run) polecenie shell:startup, a następnie zatwierdź komendę przyciskiem OK.
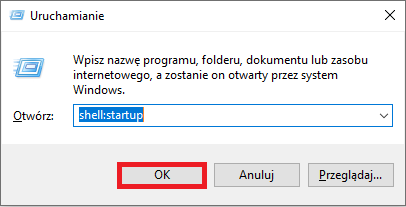
W rezultacie otworzy się folder Startup, w którym możesz wklejać skróty do aplikacji, które mają się uruchamiać wraz ze startem Windowsa.
Utwórz w otwartym folderze skrót do skopiowanej wcześniej aplikacji CEServer.exe. Zwróć uwagę, że folder, w którym utworzysz skrót, jest związany z użytkownikiem systemu Windows, na którym pracujesz. Jeśli aplikacja ma być uruchamiana na innym profilu użytkownika, musisz ten krok powtórzyć także dla niego.
4. Uruchom skopiowany wcześniej program CEServer.exe.
5. Po uruchomieniu aplikacji system zapyta o skonfigurowanie systemu zabezpieczeń, aby łączyć się do stacji Runtime ze środowiska deweloperskiego, wykorzystując komunikację szyfrowaną przez podanie konkretnej nazwy użytkownika i hasła. Na potrzeby realizacji tej instrukcji, kliknij przycisk Nie.
Jeśli chcesz uruchomić system zabezpieczeń, możesz wrócić do ich konfiguracji, przechodząc w programie CEServer, przez opcję Setup -> Users.
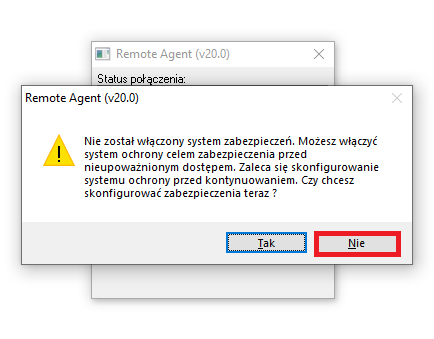
6. W kolejnym oknie, kliknij przycisk Tak. Po uruchomieniu aplikacji, nie zamykaj programu CEServer! Program ten musi być uruchomiony, aby stacja deweloperska mogła połączyć się do stacji Runtime, do realizacji kolejnych kroków.
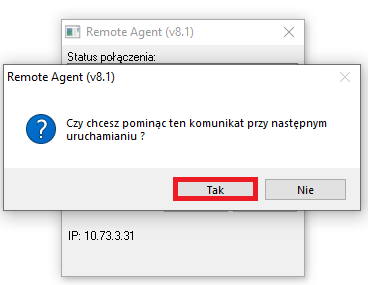
7. Na komputerze deweloperskim uruchom program AVEVA Edge 2020
8. Z górnej belki wybierz opcję Connect, w zakładce Home i grupie Remote Management.
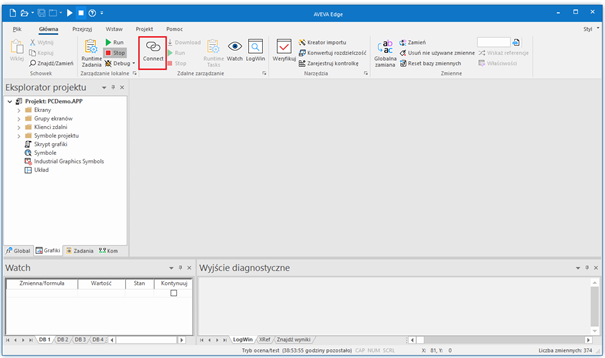
9. W kolejnym oknie, w zakładce Target, w polu Host, wpisz adres IP stanowiska Runtime, a następnie kliknij przycisk Connect.
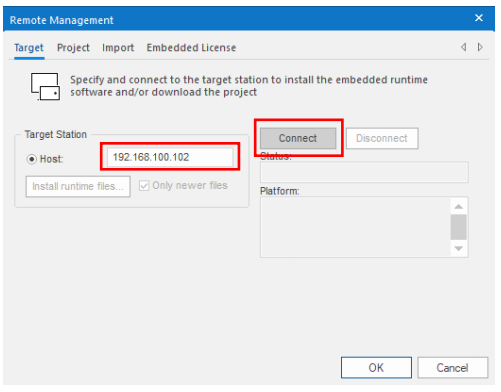
10. W kolejnym oknie otrzymasz komunikat o tym, że zabezpieczenia nie są skonfigurowane.
Jeśli zabezpieczenia w aplikacji CEServer będą skonfigurowane, w tym momencie system zapyta o nazwę użytkownika i hasło. W tym, a także w kolejnym okienku, kliknij przycisk Yes.
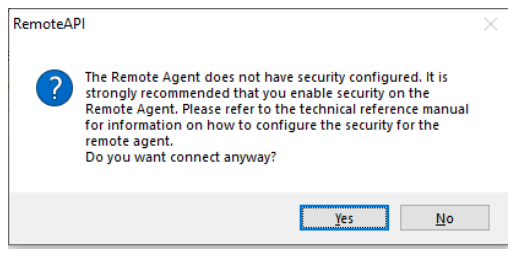
11. Po podłączeniu do stacji, system pokaże szczegółowe informacje o komputerze z którym nawiązał połączenie. W razie problemów z połączeniem, sprawdź dokładnie połączenie sieciowe, a także, czy firewall nie blokuje portu 4322.
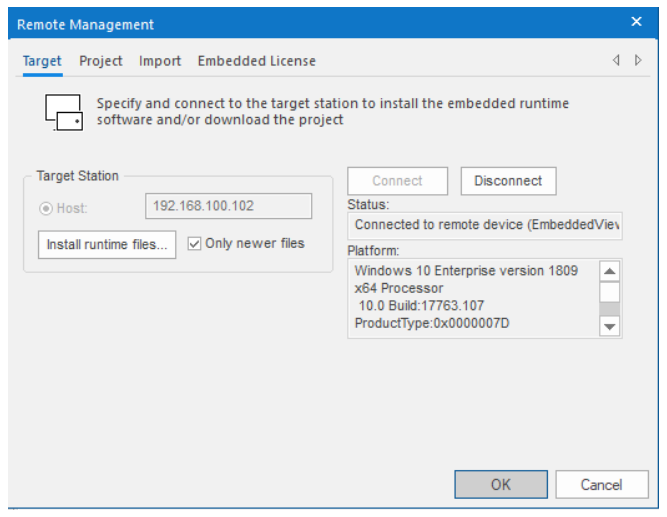
12. Kliknij przycisk Install runtime files…, aby zainstalować pliki środowiska Runtime na zdalnym komputerze. Poczekaj na zakończenie transferu plików do stacji runtime’owej.
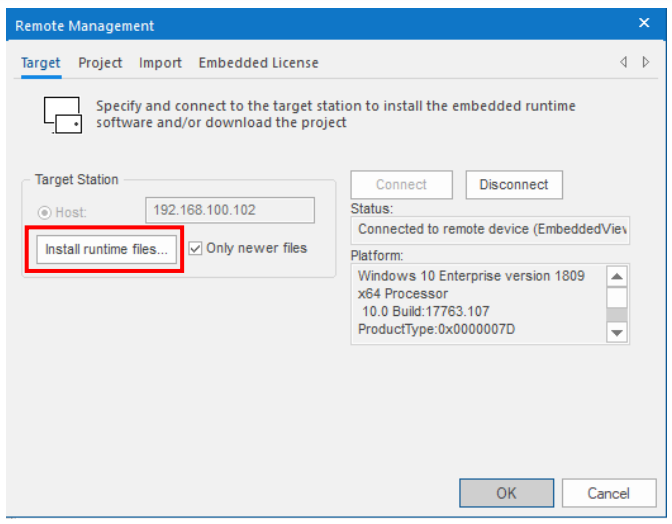
13. W kolejnym kroku przejdź do zakładki Project, a następnie kliknij przycisk Download, aby przegrać projekt aplikacji AVEVA Edge na docelowy komputer. Jeśli jest to pierwsza kopia aplikacji, system zapyta o utworzenie nowego folderu pod kopiowaną aplikację – zatwierdź okno przyciskiem Yes.
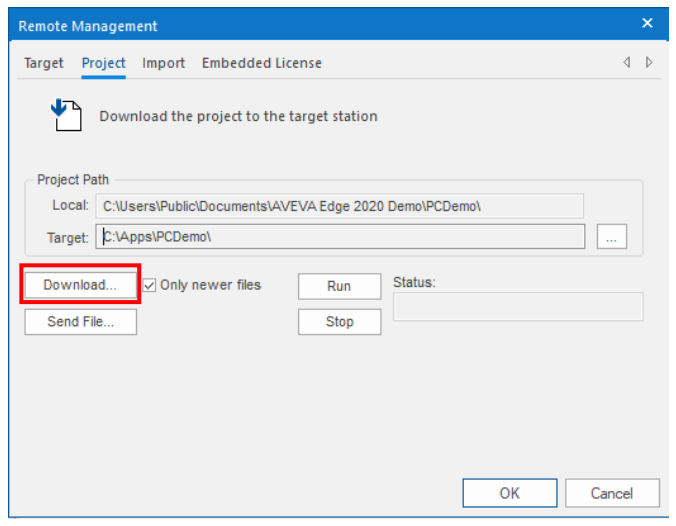
14. Po zakończeniu transferu aplikacja jest gotowa do uruchomienia. Aplikację można uruchomić z poziomu pokazanego w poprzednim kroku okienka przyciskiem Run, lub bezpośrednio z aplikacji CEServer, klikając przycisk Start.
Sprawdź ofertę komputerów przemysłowych Astraada PC
Jak zainstalować licencję AVEVA Edge?
Oprogramowanie AVEVA Edge ma 2 typy licencji:
- Hardkey – licencja oparta o klucz sprzętowy USB – działa na komputerze, do którego jest aktualnie podłączony klucz.
- Softkey – licencja software’owa – licencja, która po instalacji zostanie powiązana z komputerem, na którym została aktywowana.
Licencja Softkey w czasie aktywacji wiązana jest bezpośrednio ze sprzętem. W związku z tym, wymiana komponentów komputera, takich jak np. karta sieciowa lub dysk twardy może skutkować dezaktywacją licencji na komputerze.
Dodatkowo, podczas aktywacji licencji, jest ona m.in. wprost wiązana z adresem MAC karty sieciowej. W związku z tym należy pamiętać, że karta sieciowa wskazana podczas instalacji licencji musi być zawsze dostępna na komputerze, aby licencja działała poprawnie.
Wskazane jest, aby karta sieciowa, po której odbywa się komunikacja z aplikacją AVEVA Edge, była zawsze dostępna w systemie jako pierwsza na liście interfejsów sieciowych. W przypadku maszyn wirtualnych, należy ustawić przypisywanie stałego adresu MAC do karty sieciowej.
UWAGA: Zmiana adresu MAC karty sieciowej przez wirtualizator, po instalacji licencji, także może skutkować jej dezaktywacją.
1.Instalacja licencji Hardkey
Po włożeniu do portu USB klucza sprzętowego, nie trzeba podejmować już żadnych czynności. System automatycznie powinien wykryć licencję na kluczu.
2. Instalacja licencji Softkey – metoda zdalna
Podobnie jak w przypadku instalacji produktu i wgrywaniu aplikacji na stację Runtime, połącz się ze środowiska deweloperskiego do stanowiska z AVEVA Edge Embedded HMI Runtime. Pamiętaj, że program CEServer musi pracować, aby udało się to zrealizować.
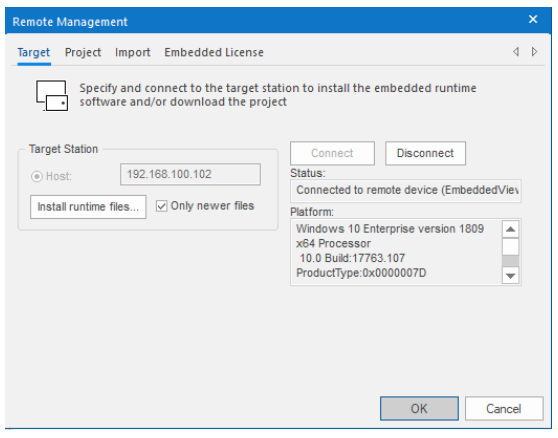
Przejdź do okna Embedded License, w którym będziesz mógł/mogła zainstalować na stacji Runtime odpowiednią licencję na AVEVA Edge 2020 Embedded HMI.
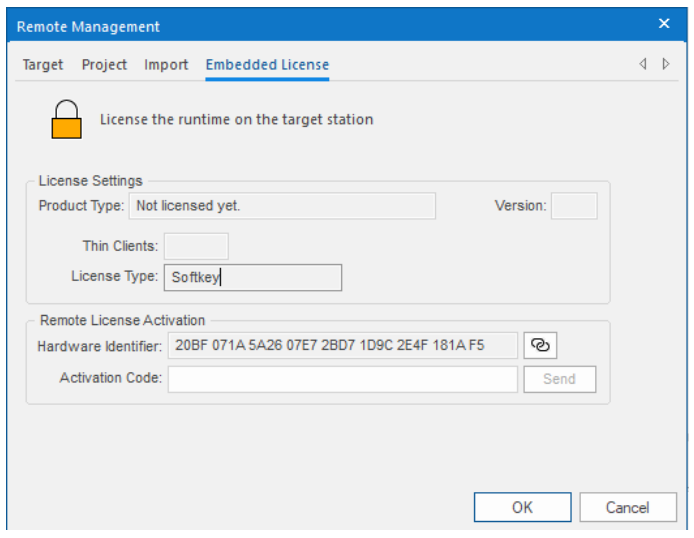
Skopiuj identyfikator sprzętowy (Hardware Identifier), a następnie wejdź na stronę internetową: https://softwareom.wonderware.com/Licensegen/default.aspx, gdzie możesz wygenerować kod aktywacyjny licencji (Activation Code).
Strona wymaga wcześniejszej rejestracji na portalu. Dodatkowo na stronie internetowej mogą być konieczne do podania dodatkowe informacje, odnośnie np. numeru licencji, którą dysponujesz.
Po uzyskaniu kodu aktywacyjnego, skopiuj go do pola Activation Code, a następnie wciśnij przycisk Send.
Jeśli kod jest poprawny, pojawi się komunikat o akceptacji wprowadzonego kodu. Jeśli instalacja przebiegła poprawnie, w oknie License Settings zobaczysz szczegóły dotyczące posiadanej licencji.
3. Instalacja licencji Softkey – metoda lokalna
Na komputerze z systemem Embedded uruchom program CEServer.
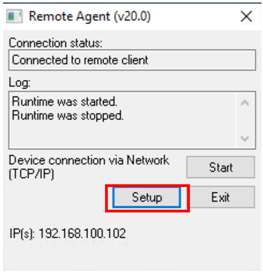
Kliknij przycisk Setup (Ustawienia), a w kolejnym kroku przycisk License. Na końcu kliknij przycisk ChangeLicense, aby zainstalować licencję.
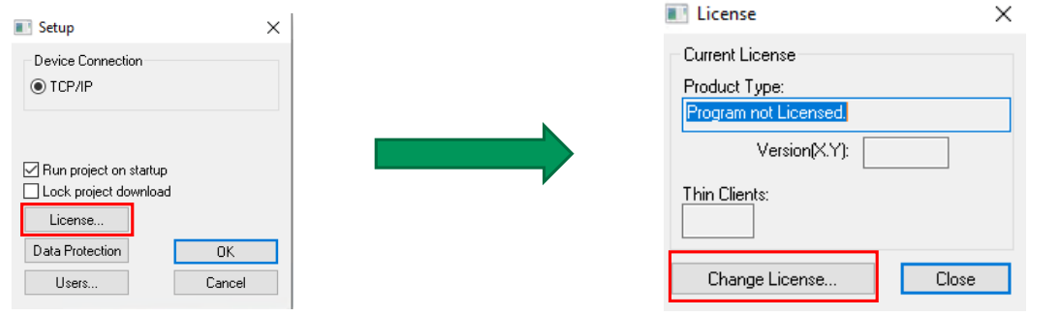
Skopiuj identyfikator sprzętowy (Hardware Identifier), a następnie wejdź na stronę internetową: https://softwareom.wonderware.com/Licensegen/default.aspx, gdzie możesz wygenerować kod aktywacyjny licencji (Activation Code).
Strona wymaga wcześniejszej rejestracji na portalu. Dodatkowo na stronie internetowej mogą być konieczne do podania dodatkowe informacje, odnośnie np. numeru licencji, którą dysponujesz.
Po uzyskaniu kodu aktywacyjnego, skopiuj go do pola Activation Code, a następnie kliknij przycisk Authorize.
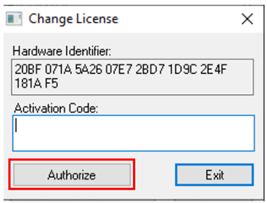
Jeśli kod jest poprawny, pojawi się komunikat o jego akceptacji. Jeśli instalacja przebiegła poprawnie, w oknie License zobaczysz szczegóły dotyczące posiadanej licencji.
W innych, szczególnych przypadkach, np. konieczności update-u licencji software/hardware itp., możesz wejść na stronę https://www.aveva.com/en/support/intouch-hmi-activation, gdzie znajdziesz szczegółowe procedury na różne przypadki instalacji licencji AVEVA Edge 2020.
Teraz możesz już pracować na komputerze przemysłowym z aplikacją AVEVA Edge.
Jeśli chcesz dowiedzieć się, jak zaprojektować przykładową aplikację w AVEVA Edge przejdź do dodatkowego informatora technicznego.
Podsumowanie
Rozpoczęcie pracy z systemem SCADA na komputerze przemysłowym Astraada PC jest szybkie i intuicyjne, a instalacja AVEVA Edge na komputerze przemysłowym wyposażonym w system Windows przebiega w taki sam sposób, jak na tradycyjnym komputerze PC.
Jeśli chcesz nauczyć się tworzenia aplikacji w AVEVA Edge, weź udział w bezpłatnym e-szkoleniu
Autor: Ewelina Szędzioł