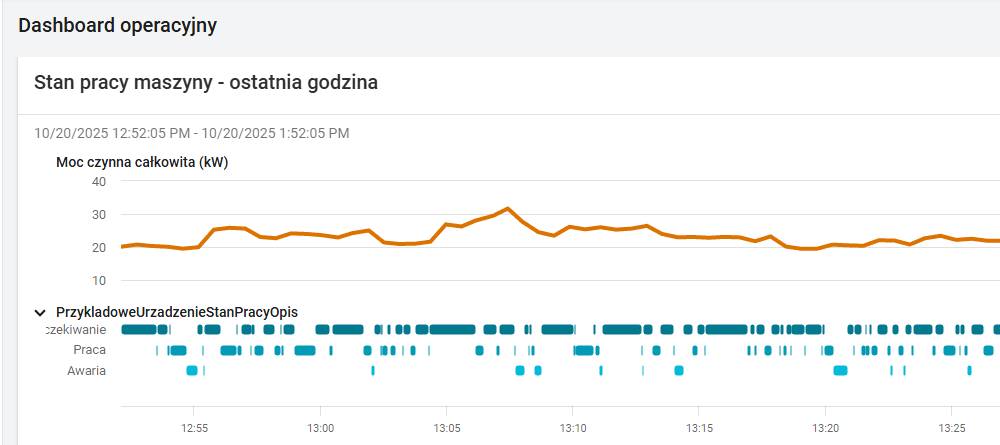Jak wykonać kopię zapasową robota Kawasaki Robotics w 5 krokach?
Kontakt w sprawie artykułu: Konrad Sendrowicz - 2025-05-19
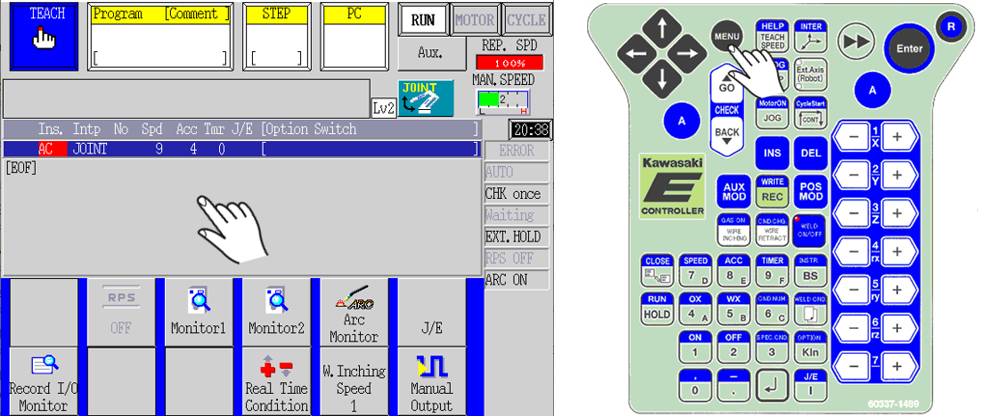
Z tego artykułu dowiesz się:
- jak prawidłowo wykonać kopię zapasową robota Kawasaki Robotics za pomocą Teach Pendanta,
- jak wykonać kopię zapasową za pomocą oprogramowania KIDE.
Prawidłowe tworzenie kopii zapasowych zapewnia szybsze wsparcie techniczne. Inżynierowie firmy ASTOR mogą przeprowadzić analizę kopii zapasowej, aby łatwo zidentyfikować występujące problemy. Podczas tworzenia kopii można również pobrać dziennik błędów (error log), aby sprawdzić okoliczności każdego błędu.
Zalecamy wykonywanie kopii zapasowej przed każdą zmianą wykonywaną na stanowisku zrobotyzowanym.
Ten artykuł dotyczy kontrolerów Kawasaki Robotics serii E i F.
Tworzenie kopii zapasowej z wykorzystaniem Teach Pendanta
Pierwszą metodą zapisania kopii zapasowej jest wykorzystanie programatora ręcznego i funkcji zapisu w Aux.Menu. Wszystkie przedstawione metody wymagają użycia pamięci flash USB.
1. Włóż pamięć przenośną do gniazda USB z przodu kontrolera, nie ma specjalnych wymagań dotyczących pamięci, ważne jest, aby rozmiar nie przekraczał 64 GB, ponieważ wydłuża to czas odczytu.


2. Następnie na programatorze ręcznym przejdź do menu Aux. Aby to zrobić, kliknij na środku ekranu lub naciśnij przycisk MENU na klawiaturze Teach Pendanta
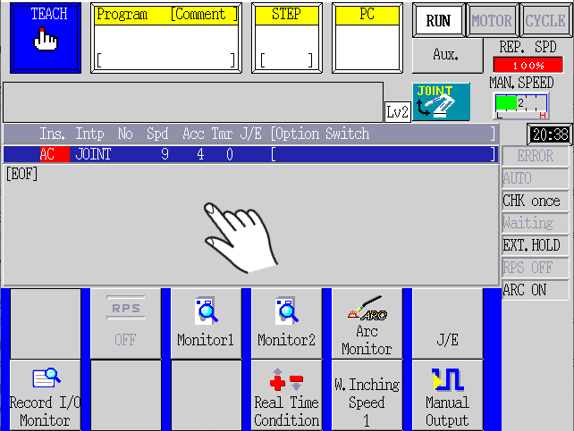
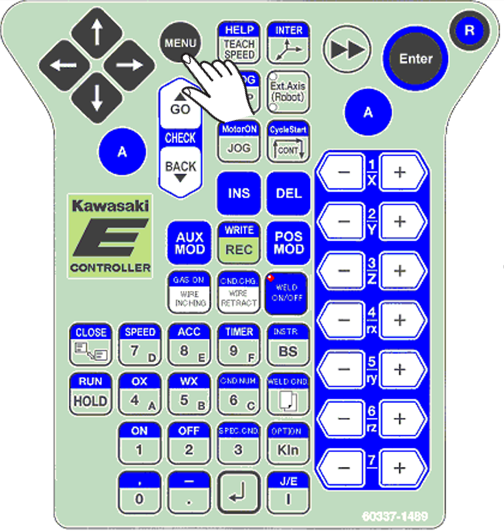
Następnie pojawi się dodatkowe okno, w którym należy wybrać opcję Aux Function.
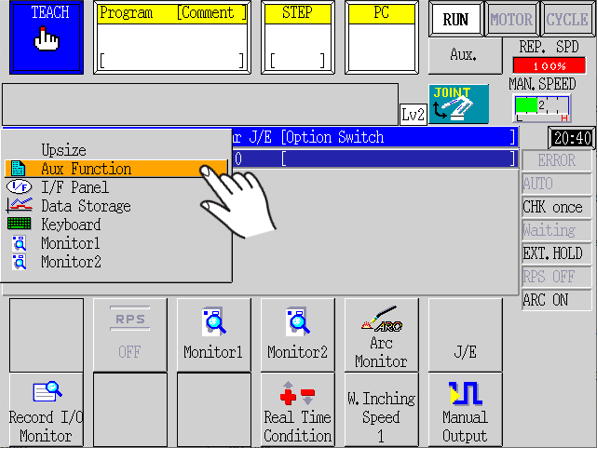
3. Otworzy się okno menu głównego. Znajdują się w nim ustawienia wszystkich funkcji i opcji robota. Aby wykonać kopię zapasową, wybierz opcję 2. Save/Load, a następnie 1. Save.
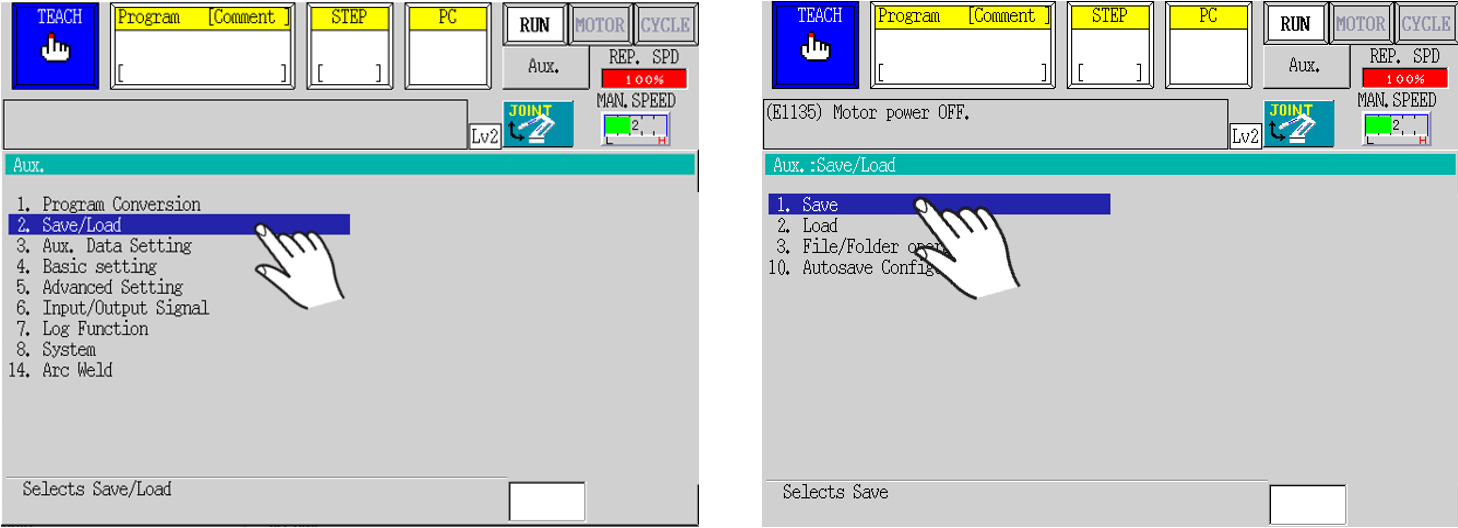
4. Przypisz nazwę pliku kopii zapasowej. Można to zrobić na dwa sposoby, klikając pole File name lub w dolnej części przycisku Input File name. Po kliknięciu wyświetlona zostanie klawiatura. Pamiętaj, że nazwa nie powinna zaczynać się od cyfry i nie powinna zawierać lokalnych znaków ani spacji.
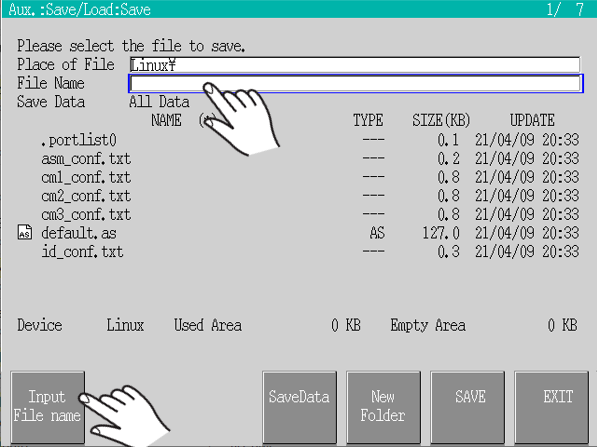
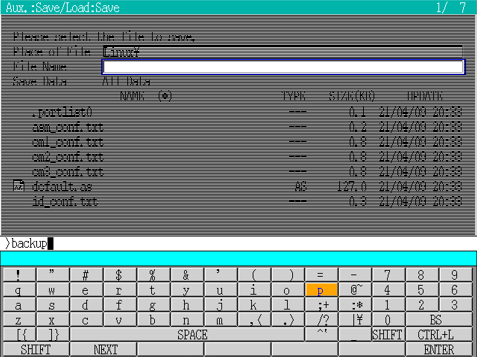
Po wprowadzeniu nazwy wystarczy potwierdzić, klikając przycisk Enter, na ekranie lub na klawiaturze Teach Pendant.
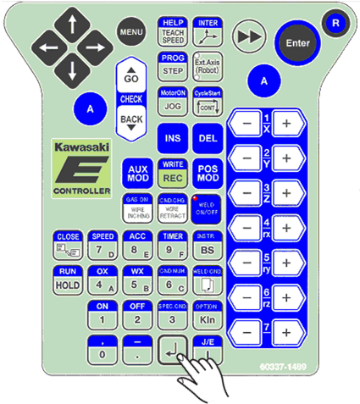
Upewnij się, że zapisana zostanie pełna kopia zapasowa. W polu Save data powinno być zaznaczone All Data, jak w polu poniżej. Jeśli tak nie jest, kliknij przycisk u dołu ekranu SaveData i wybierz 1. All data.
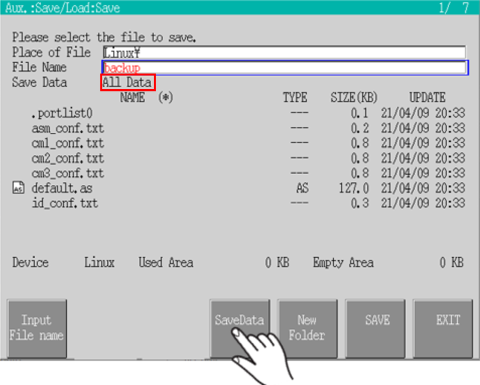
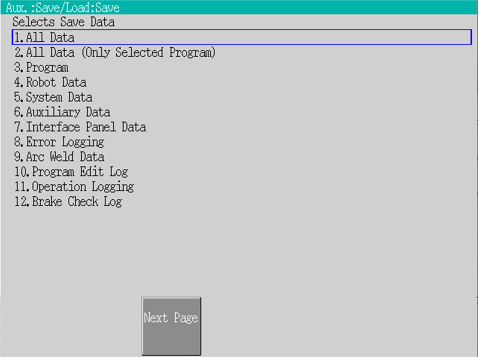
5. Na koniec pozostaje wybrać przycisk SAVE, aby rozpocząć proces zapisywania.
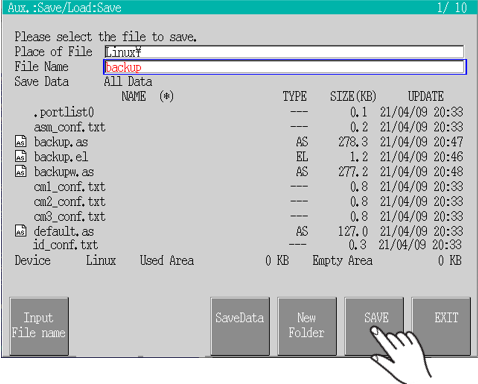
Prawidłowy zapis zakończy się informacją „File save completed”. Gwarantuje to, że plik został prawidłowo zapisany w pamięci urządzenia. Wystarczy kliknąć Enter, aby powrócić do poprzedniego menu i kontynuować pracę.
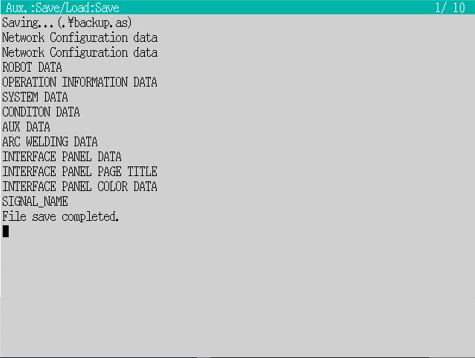
Na pamięci USB znajduje się plik z nazwą użytkownika i rozszerzeniem .as.
Zapis dziennika błędów do pamięci USB
Opcja zapisu All Data nie obejmuje zapisu historii błędów, dlatego dziennik błędów należy zapisać osobno. Tak jak poprzednio, przejdź do opcji zapisu w menu Aux -> 2. Save/Load -> 1. Save, a następnie wprowadź nazwę pliku.
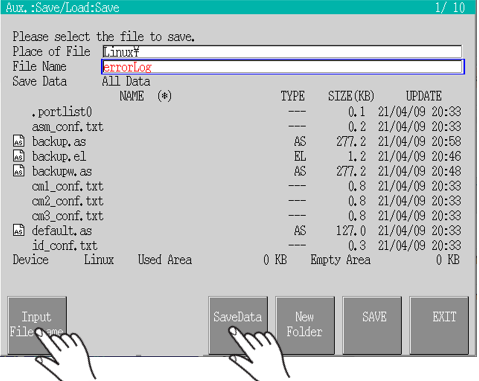
W oknie SaveData wybierz opcję 8. Error Logging. Dzięki temu zostanie pobrany pełny dziennik błędów, który został zarejestrowany przez kontroler.
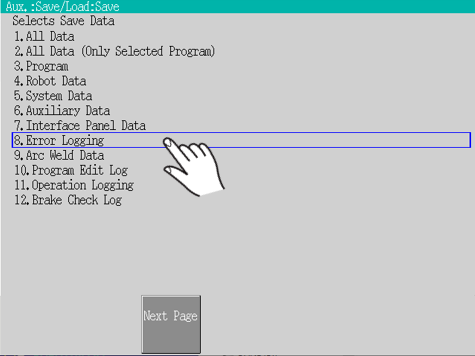
Tak jak poprzednio, wystarczy wybrać przycisk SAVE i rozpocznie się proces zapisu.
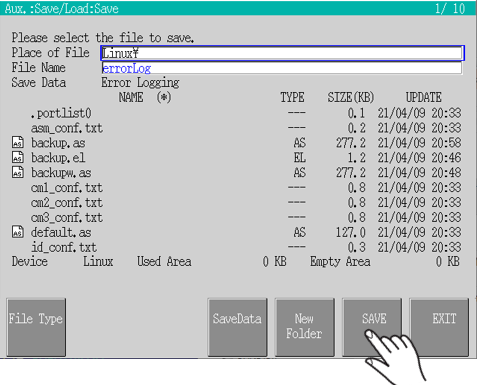
Po pomyślnym zapisaniu zostaną wyświetlone informacje. Przycisk Enter umożliwia powrót do poprzedniego menu i kontynuowanie pracy.
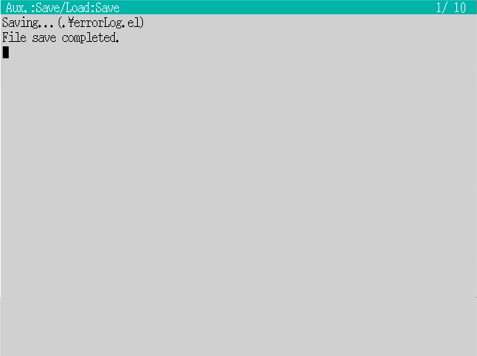
Wynikiem tej pracy będzie plik zapisany w pamięci USB ze zdefiniowaną nazwą i rozszerzeniem .el.
Tworzenie kopii zapasowej za pomocą terminala na Teach Pendant
Tworzenie kopii zapasowej jest również możliwe za pomocą poleceń języka AS, przy użyciu terminala zaimplementowanego w Teach Pendant. Konieczne jest również, tak jak poprzednio, włożenie urządzenia pamięci do portu USB. Klikając MENU lub ekran w środkowej części, wybierz opcję Keyboard (klawiatura) dodatkowego menu. Jest to terminal, w którym można wprowadzać polecenia AS Language i inne polecenia.
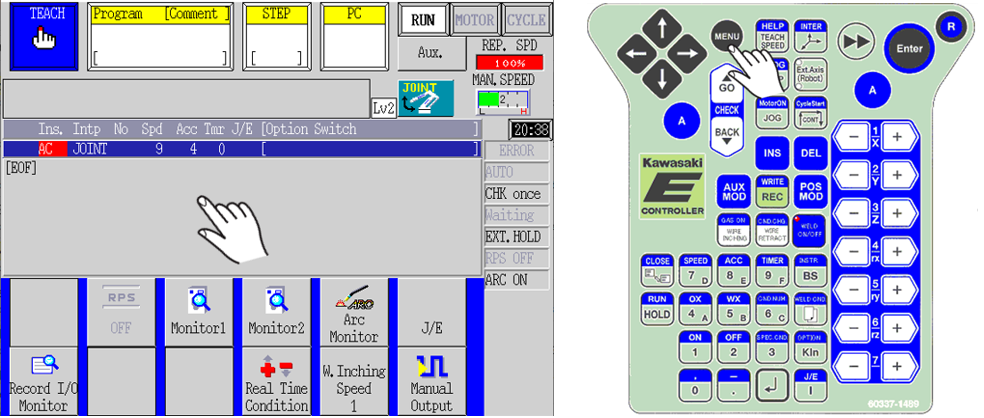
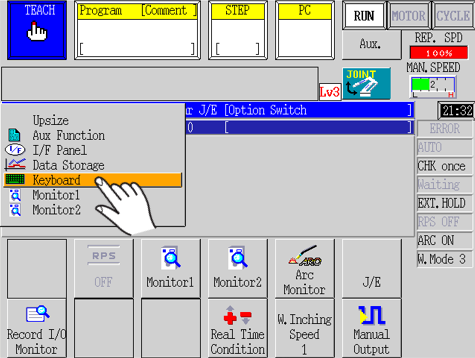
Polecenie usb_save/full służy do zapisywania, a jako parametr przyjmuje nazwę pliku, jaki ma utworzyć. W tym przykładzie wprowadzono „backup”
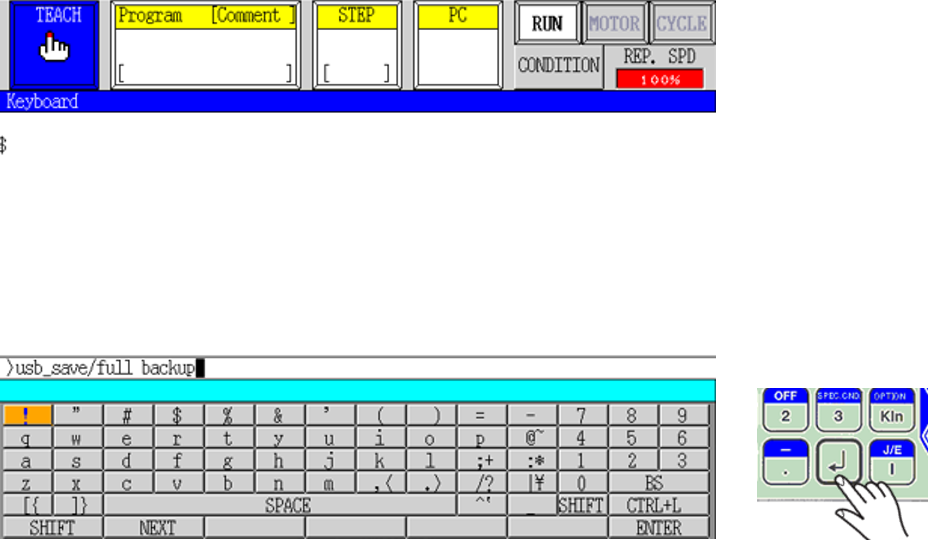
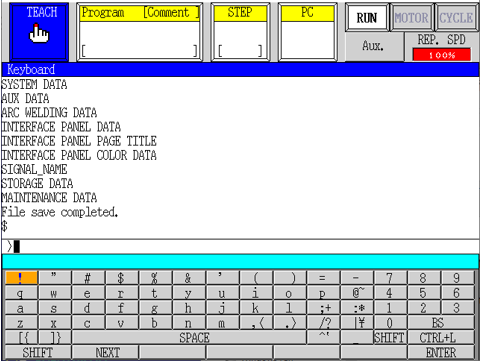
Aby zapisać dzienniki błędów, wpisz polecenie usb_save/elog w terminalu i potwierdź klawiszem Enter.
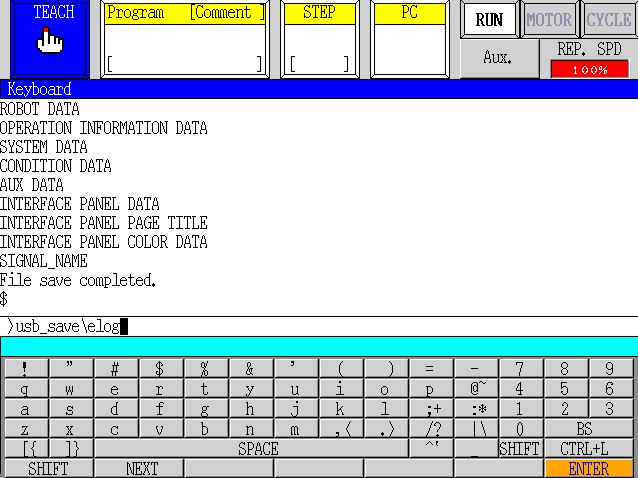
Po tej operacji w przenośnej pamięci USB zostały zapisane dwa pliki przechowujące kopię zapasową oraz dziennik błędów.
Kopia zapasowa przy użyciu oprogramowania KIDE
Ostatnia z przedstawionych metod tworzenia kopii zapasowej programu wykorzystuje program KIDE. Po podłączeniu kontrolera robota do komputera należy wybrać polecenie Save backup from robot (skrót klawiszowy F9). Pozwala to na pobranie pełnej kopii zapasowej programów, zmiennych i punktów. Dziennik błędów nie zostanie zapisany, analogicznie do wcześniej przedstawionych sposobów.
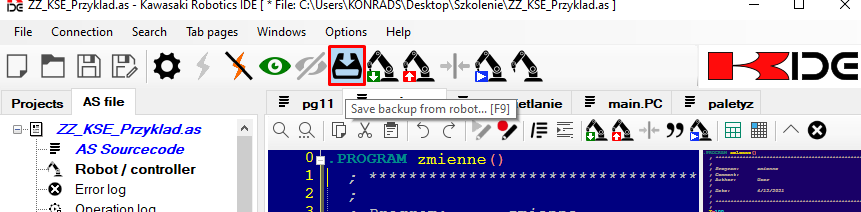
Po wybraniu opcji zapisu wybierz nazwę i lokalizację do zapisania. Kliknięcie przycisku Save rozpoczyna proces zapisywania.
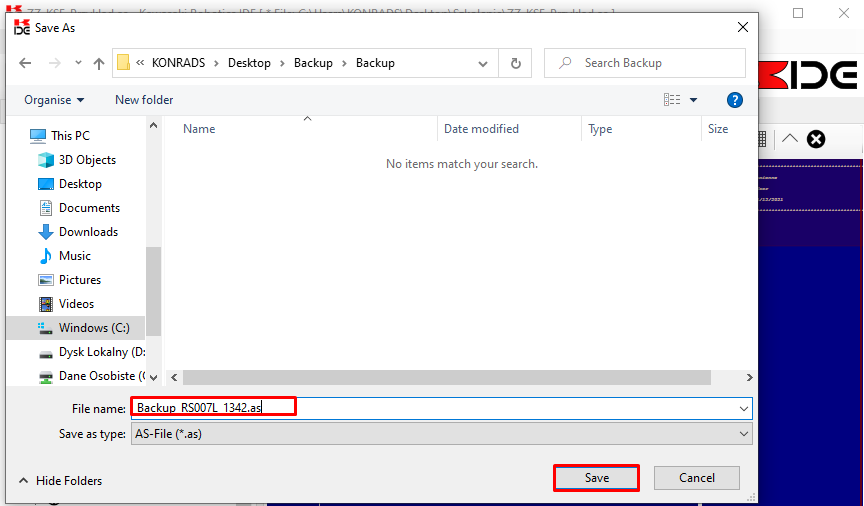
Aby zapisać dzienniki błędów, należy je najpierw pobrać, klikając prawym klawiszem myszy na ErrorLog, a następnie wybrać kolejno Receive (1) oraz Export (2).
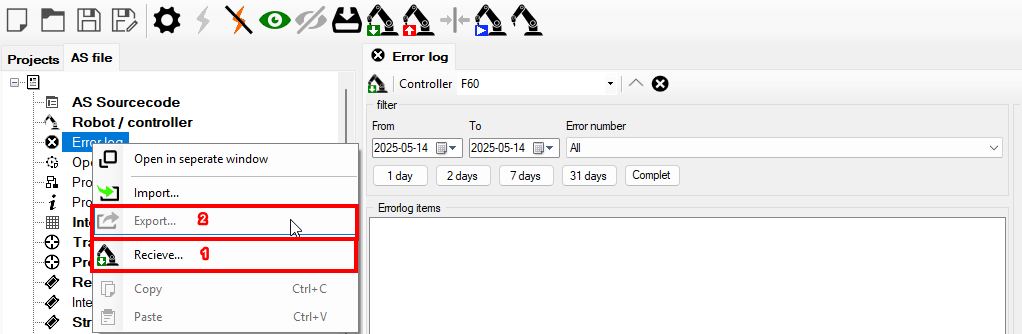
Podsumowanie
Abyśmy mogli przeprowadzić analizę twojego robota, należy przesłać dwa pliki:
- kopię zapasową robota, czyli aktualny plik z rozszerzeniem .as
- dziennik błędów, który jest aktualnym plikiem dziennika błędów z rozszerzeniem .el
Na tej podstawie możliwe jest sprawdzenie statusu oraz stanu twojego robota. Jeżeli potrzebujesz więcej informacji o raporcie ze stanem twojego robota, skontaktuj się z nami.
Często zadawane pytania
1. Kiedy należy wykonać kopię zapasową?
Zalecamy wykonanie kopii zapasowej za każdym razem przed dokonaniem jakichkolwiek modyfikacji aplikacji. Dobrym nawykiem jest wykonywanie kopii przed każdą modyfikacją lub zaraz po jej uruchomieniu.
2. Czy muszę wykonać kopię natychmiast po zakupie, gdy oprogramowanie nie jest dostępne?
Tak, to bardzo ważny moment, ponieważ dzięki temu zawsze będzie można przywrócić domyślne ustawienia w dniu dostarczenia robota.
3. Czy istnieje dobry sposób na nazywanie plików kopii zapasowych?
Zalecamy nazwanie pliku modelem robota, numerem seryjnym i datą. Upraszcza to wyszukiwanie odpowiedniego pliku.
4. Czy kopia zapasowa pobrana przy użyciu jednej z metod opisanych powyżej może zostać przesłana do innego robota?
Nie jest to możliwe, ponieważ zawiera ona model, numer seryjny i cały mastering robota. Wgranie jej do innego robota spowoduje dużą liczbę błędów. Możesz jedynie pobrać pogramy i załadować je do innego robota.