Kaip sukurti ir modifikuoti receptūras? | HMI pulto programavimo kursas. 8 dalis
Kurso metu sužinosite:
- kaip sukurti receptą HMI skydelio programoje,
- kaip įkelti ir atsisiųsti receptus į / iš PLC valdiklio,
- kaip valdyti receptus ir keisti jų vertes.
Ankstesniame serijos straipsnyje "Kaip konfigūruoti signalizaciją operatoriaus pultuose? | HMI pulto programavimo kursas. 7 dalis"aprašėme kaip pridėti pavojaus signalus ir pakeisti jų parametrus.
Šioje kurso dalyje pridėsite dar vieną funkciją, kuri ypač naudinga procesams, kuriems reikia reguliariai keisti vertes, pvz., sumaišytų ingredientų kiekį. Taip pat pridėsite galimybę kontroliuoti kiekvienos iš trijų medžiagų procentinę dalį sumaišytame skystyje.
HMI pultų programavimas – kursas automatikos inžinieriams
- 1. Kaip sukurti pirmąjį HMI pulto projektą?
- 2. Kaip konfigūruoti programos nustatymus? Sąsaja ir pagrindinės aplinkos kūrimo funkcijos.
- 3. Kaip pridėti ir redaguoti operatoriaus ekranus?
- 4. Kaip sukurti grafinę sąsają? Pagrindiniai grafiniai objektai, naudojami HMI sistemose.
- 5. Kokių tipų kintamieji naudojami operatorių pultuose?
- 6. Kas yra makrokomandos ir kaip jas naudoti HMI programose?
- 7. Kaip konfigūruoti signalizaciją operatoriaus pultuose?
- 8. Kaip sukurti ir modifikuoti receptūras?
- 9. Kaip automatizuoti programos veikimą?
- 10. Kaip pridėti proceso failų registravimo funkciją? Kaip įrašyti duomenis?
- 11. Kaip užtikrinti sąsają su PLC valdikliu? Tvarkyklės konfigūravimas.
- 12. Kaip apriboti programos prieigą? Operatoriaus slaptažodžiai.
- 13. Kokios papildomos funkcijos gali būti naudingos kuriant programas?
Receptuose naudojamų kintamųjų paruošimas
Atidarykite langą Tag Table dukart spustelėdami elementą Tags dizaino medyje ir sukurkite kitą aplanką pavadinimu RECEPTURY (lt. RECEPTŪROS). Norėdami tai padaryti, dešiniuoju pelės mygtuku spustelėkite įrašą Internal Memory ir pasirinkite Add Subgroup.
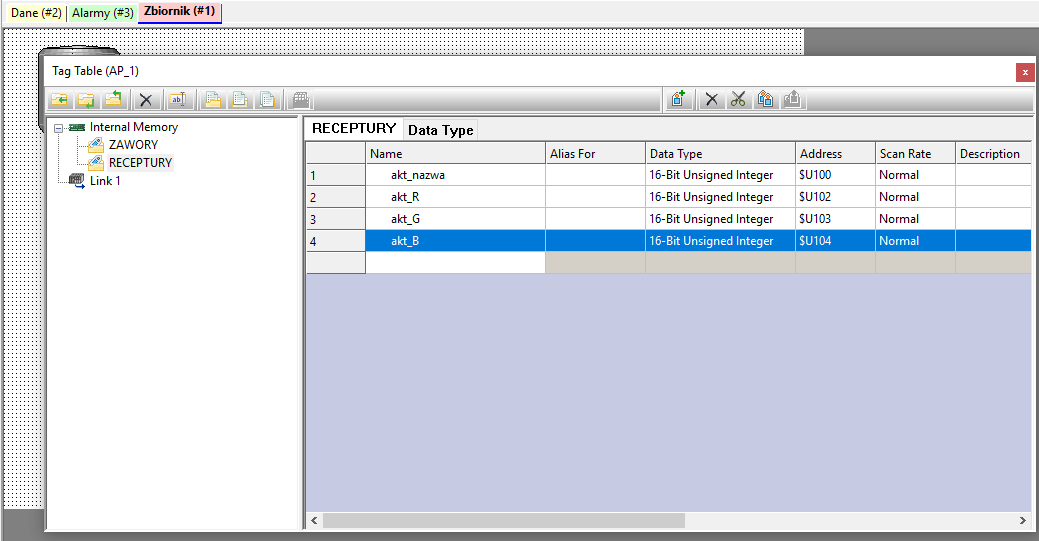
Pridėkite aukščiau nurodytus elementus į aplanką. Kiekvienas kintamasis bus naudojamas vertei pakeisti, kad receptas būtų pakeistas į galutinį produktą.
Kaip pridėti naują receptą?
Projekto medyje pasirinkite Recipes ir spustelėkite Add Recipe Block...
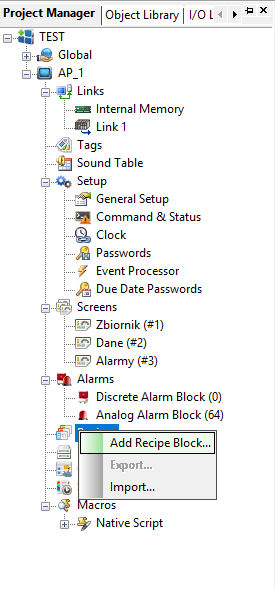
Atidarykite langą Recipe Block, kuriame galite nustatyti išsaugotų konfigūracijų diapazoną ir joms skirtą programos atmintį.
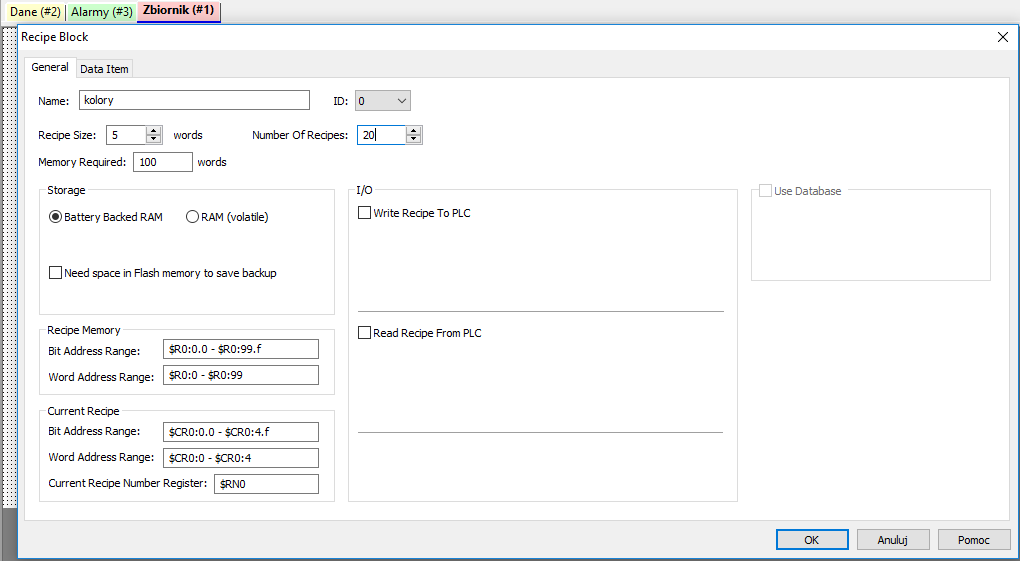
Susipažinkite su šio lango funkcijomis. Atkreipkite dėmesį į parinktis, leidžiančias įkelti ir atsisiųsti receptus į / iš PLC.
Pažymėkite parinktį Write Recipe To PLC ir pasirinkite žymą akt_nazwa (lt. akt_vardas), kad patikrintumėte būseną arba pakeistumėte konfigūracijos įkėlimo į įrenginį nustatymus.
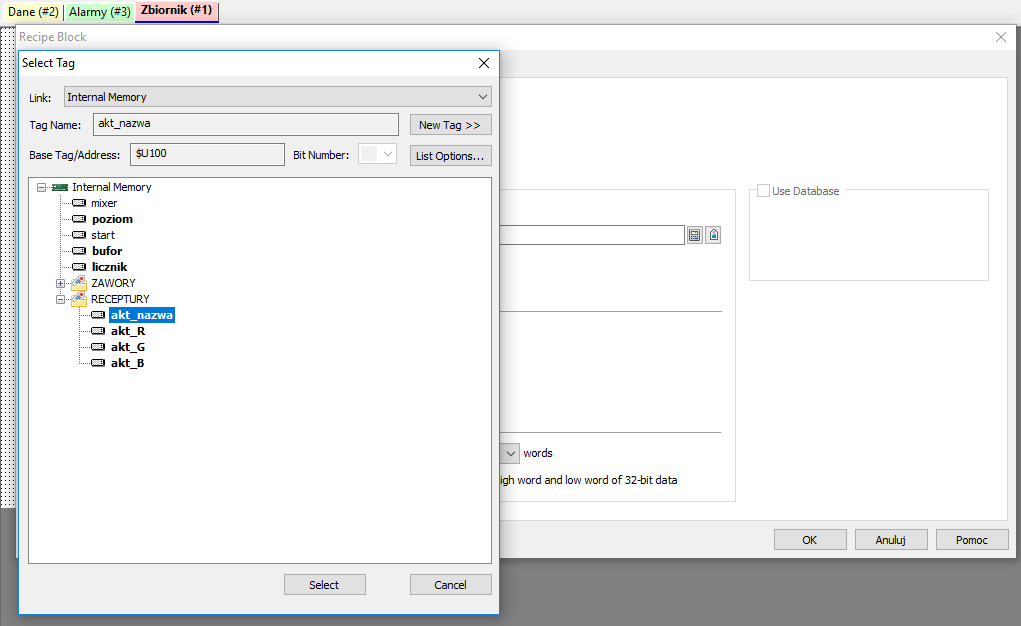
Patvirtinkite kintamojo pasirinkimą mygtuku Select ir eikite į Recipe Block lange esantį skirtuką Data Item.
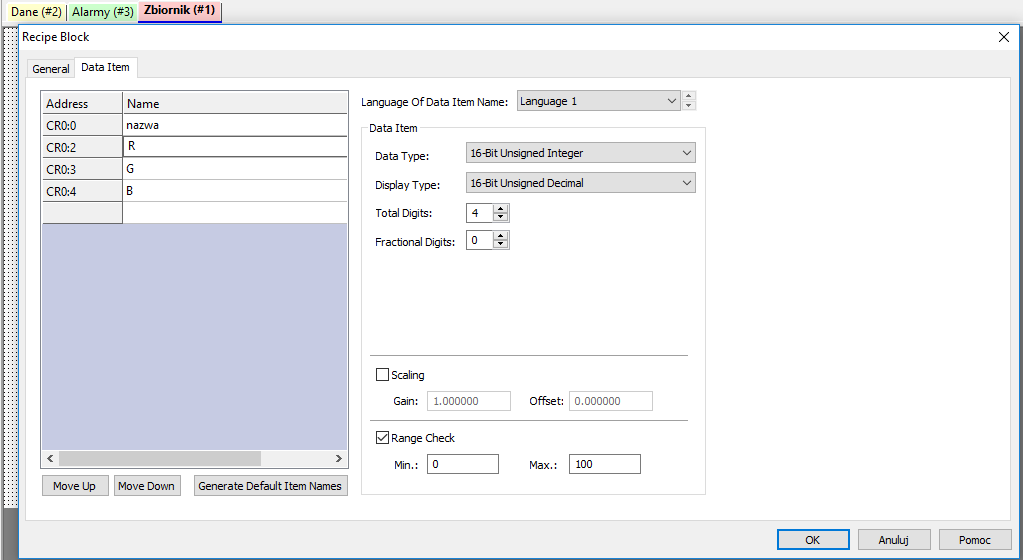
Apibrėžkite pirmojo argumento tipą, tai yra nazwa (lt. vardas) kaip Byte Array. Šį argumentą naudosite kaip pavadinimą, įrašytą programoje ASCII formatu. Lauke Total Digits nustatykite reikšmę į 4.
Likusius argumentus, kurie jau tiesiogiai nurodo kiekvienos spalvos komponentų reikšmes, palikite numatytajame tipe, pakeisdami tik parinktį Range Check, kad jų reikšmės būtų skaitomos intervale nuo 0 iki 100.
Dabar pridėkite atskirą receptų ekraną, kaip darėte ankstesnėse serijose (Screens > New Screen), pakeiskite jo tipą į Window Screen (skirtukas Screen Properties) ir pridėkite objektą Recipe Table.
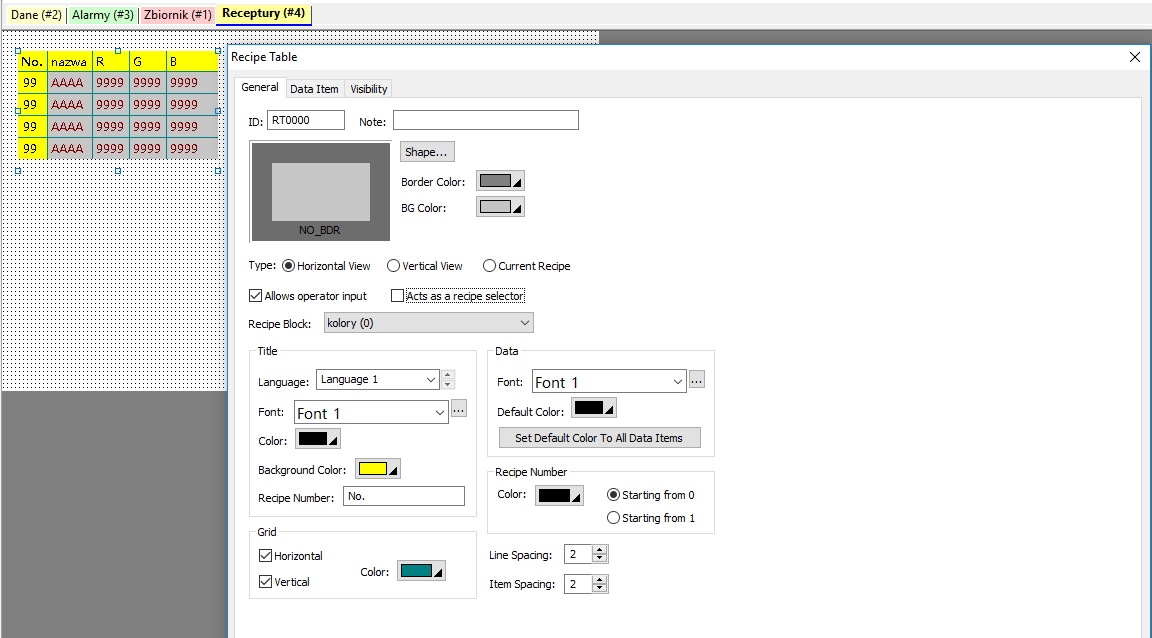
Dukart spustelėdami pridėtą objektą, įveskite jo konfigūraciją, tada lauke Recipe Block pasirinkite savo sukurtą receptą pavadinimu kolory (0) (lt. spalvos (0) ) ir patvirtinkite pakeitimus mygtuku OK.
Pridėkite objektą Scroll Bar prie receptų sąrašo, pasiekiamo meniu Object ir More Buttons skirtuke.
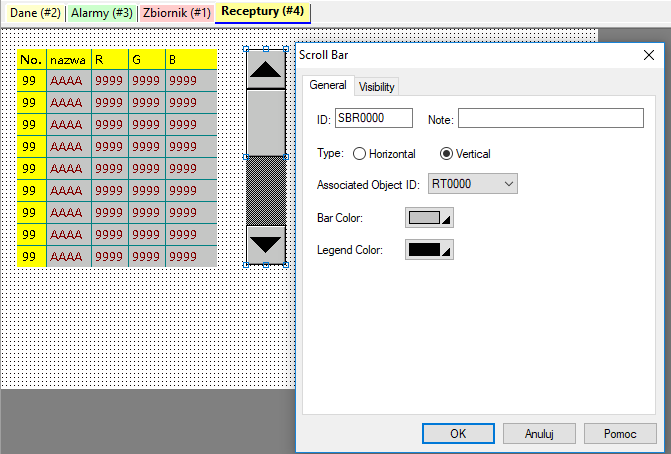
Pakeiskite slankiosios juostos orientaciją į vertikalią ir priskirkite jai valdomą objektą. Programa automatiškai leidžia pasirinkti tik tuos objektus, kurie yra šiuo metu redaguojamame ekrane.
Sureguliuokite objektų dydį ir padėtį ir, kaip ir ankstesniuose žingsniuose, uždėkite mygtuką Zamknij (lt. Uždaryti), nukopijuotą iš bet kurio kito lango, ir įdėkite jį į Receptury (lt. Receptūros) ekraną (programa mygtuko padėtį nustatys pagal nutylėjimą pagal nukopijuotus objektus).
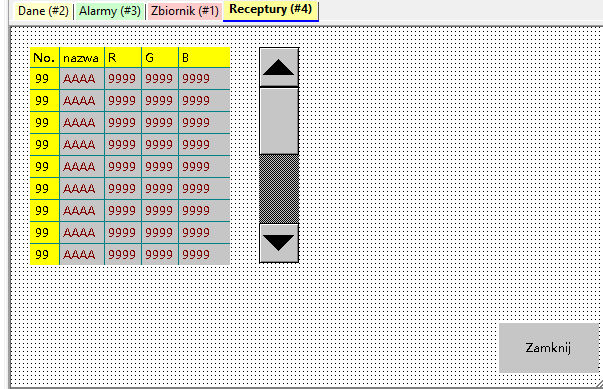
Funkcinis programos išplėtimas
Eikite į pagrindinį ekraną Zbiornik (lt. Reservoir)ir dar kartą nukopijuokite vieną iš mygtukų, iškviečiančius ekranus ( Alarmy (lt. Signalizacijos), Dane (lt. Duomenys) ), padėkite jį šalia kitų ir priskirkite ekraną Receptury (lt. Receptūros). Taip pat pakeiskite jo pavadinimą.
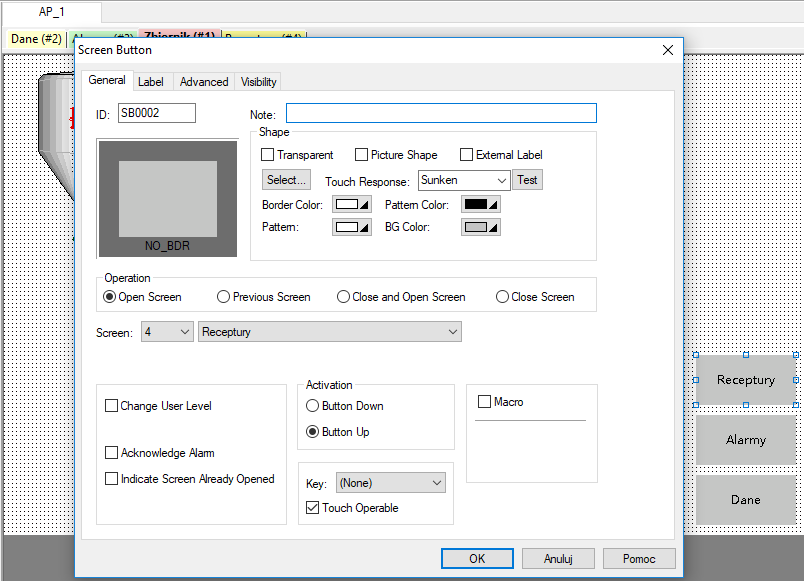
Dabar pereikite prie dviejų likusių spalvų pridėjimo bakų: žalia G ir mėlyna B. Nukopijuokite esamą baką su R raide ir įdėkite jį į viršutinį dešinįjį pagrindinio ekrano kampą.
Panašiai padarykite antrą bako kopiją su žyma ir padėkite ją ekrano centre panašiame aukštyje kaip ir kitus du objektus.
Pakeiskite žymėjimus ir jų spalvas ir nuveskite vamzdynus į juos naudodami parinktį Pipeline, esančią viršutiniame meniu Object. Sureguliuokite vamzdžių matmenis ir formą, kad galiausiai sukurtumėte vamzdyną su jungtimis prie kiekvieno rezervuaro su spalvomis.
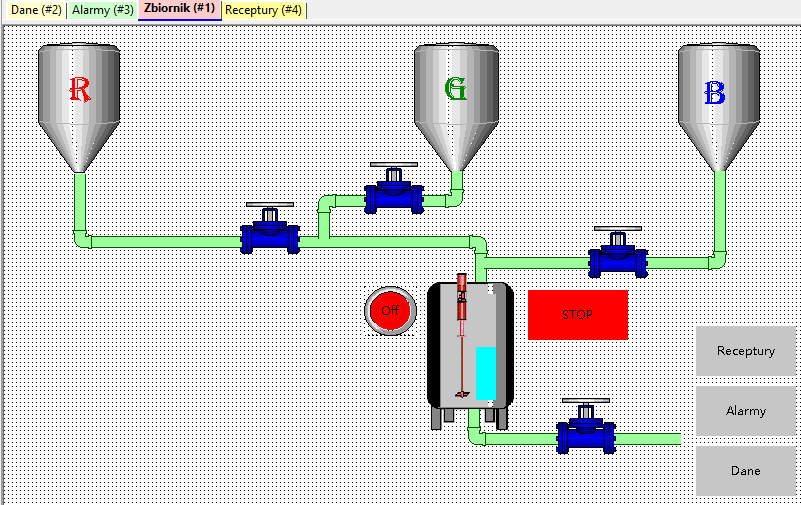
Pataisę dujotiekį, padarykite dvi vožtuvo, esančio rezervuaro sankryžoje su raudona spalva ir pagrindiniu baku, kopijas ir atitinkamai padėkite jas sankryžoje su konteineriu, pažymėtu G ir B raidėmis.
Nepamirškite pakeisti kintamųjų, atitinkančių vožtuvus objekto konfigūracijoje. Tai būtina, kad programa tinkamai veiktų.
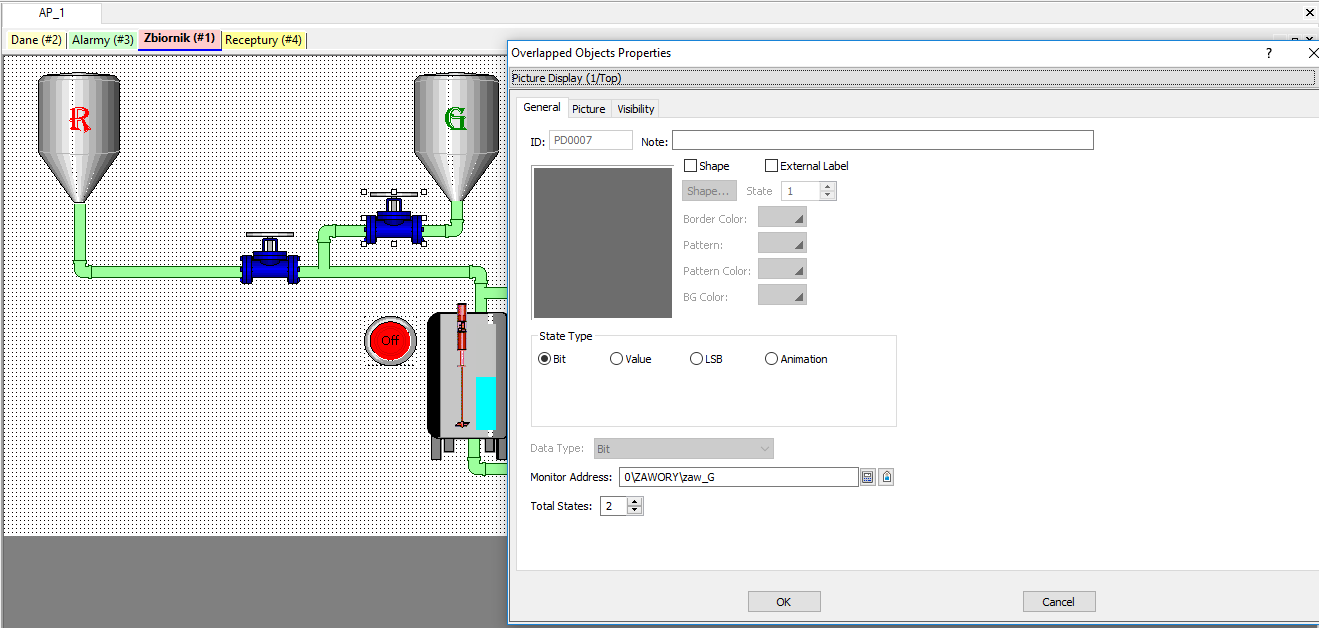
Dabar pridėkite objektus, kurie bus naudojami norint parodyti esamą reikšmę, priskirtą tam tikros spalvos procentinei daliai. Įdėkite objektą Numeric Display į pagrindinį ekraną ir padarykite dvi jo kopijas.
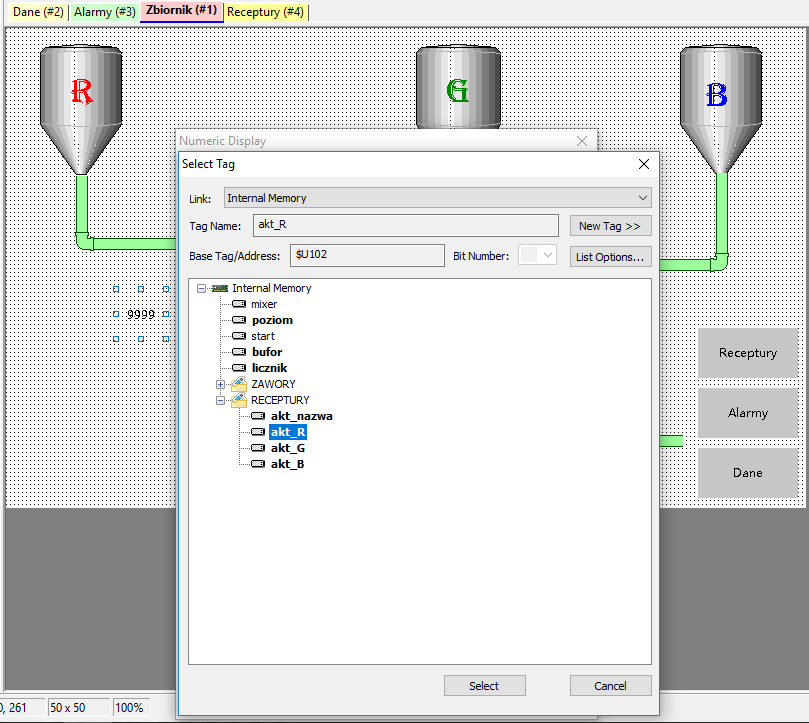
Kiekvienam objektui priskirkite atitinkamą kintamąjį, kurį rasite jūsų sukurtame aplanke RECEPTURY (lt. RECEPTÛRAS). Įdėkite verčių rodymo blokus ant kiekvieno langelio, atitinkančio tris spalvas.
Dabar pridėkite galimybę rodyti dabartinio recepto pavadinimą. Tai galite padaryti naudodami objektą Character Display, kurį priskiriate žymai akt_nazwa (lt. akt_vardas).
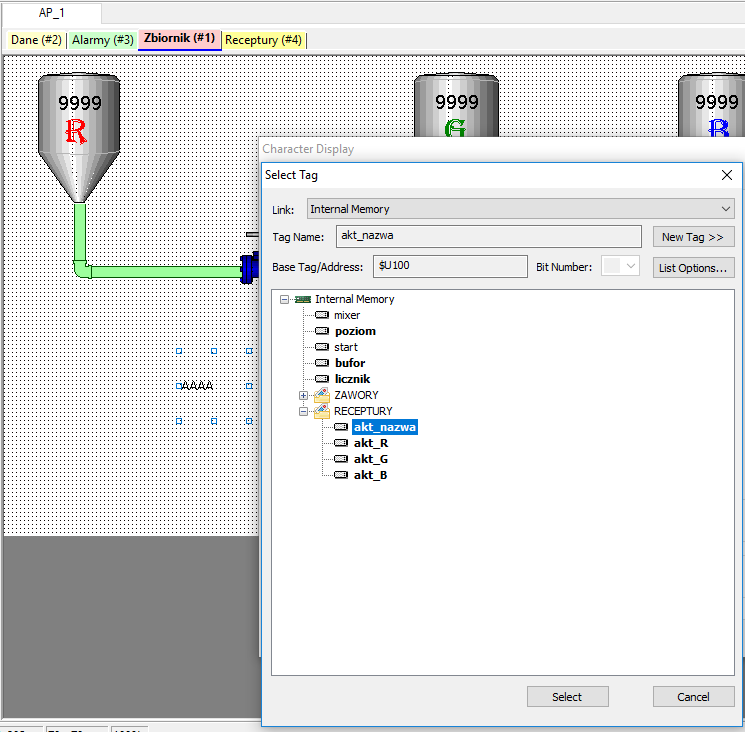
Padėkite objektą šalia mygtuko, kuris suaktyvina visos programos veikimą (START/STOP), tada pridėkite objektą Recipe Selector, kuris leis jums pasirinkti anksčiau programoje apibrėžtus receptus.
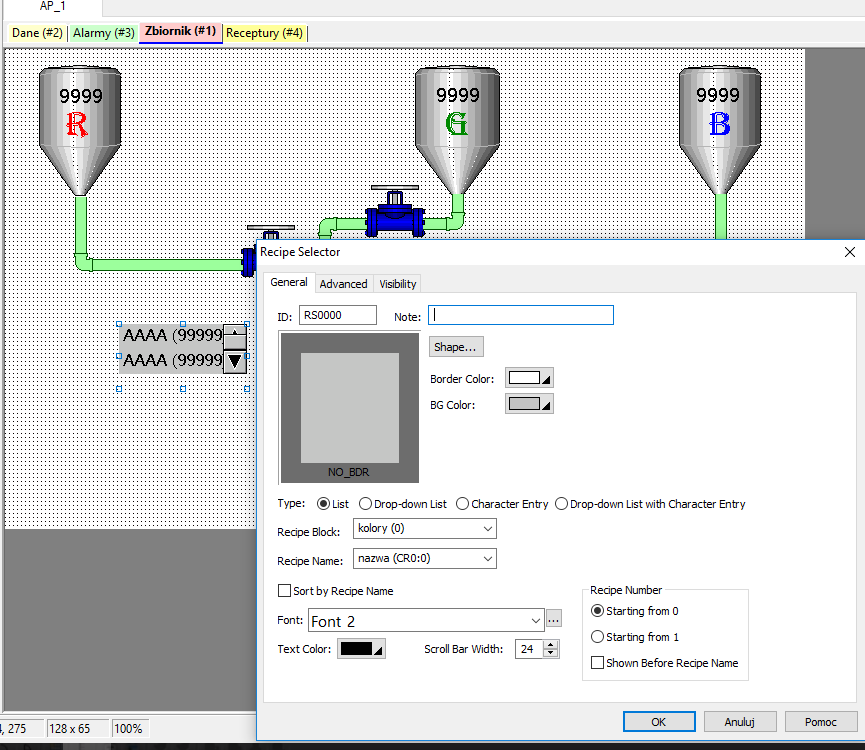
Lange Recipe Name pasirinkite anksčiau sukurtą receptą (pasirodys tik viena parinktis), pasirinkite šriftą pagal savo pageidavimus ir išeikite iš konfigūracijos lango mygtuku OK.
Dabar pridėkite naują Function Button (jį rasite viršutiniame Object meniu) ir padėkite jį šalia pridėto recepto parinkiklio.
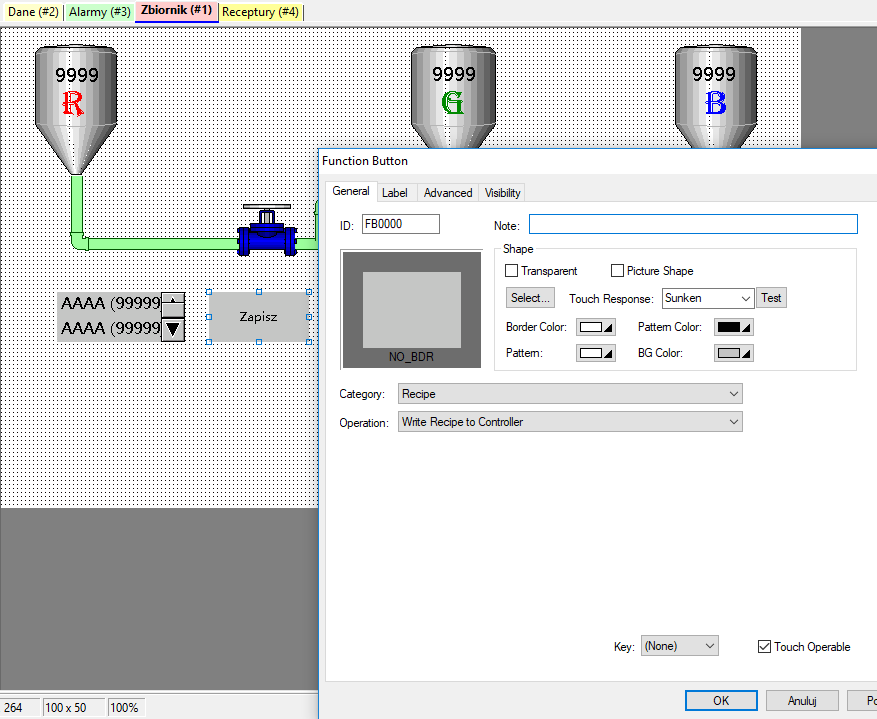
Objektui priskirkite funkciją Write Recipe to Controller ir pakeiskite jo etiketę į Zapisz (lt. Užrašyti). Šis mygtukas bus naudojamas anksčiau apibrėžtam receptui įkelti į įrenginį. Jai galite papildomai priskirti funkciją Control Bite, kurią rasite skirtuke Visibility (funkcijai priskirta start žyma).
Papildymas makrokomandai
Kad viskas veiktų tinkamai, vis tiek turite užpildyti kodą (makrokomandoje glowne (lt. pagrindinis) su papildomomis sąlygomis, atsižvelgiant į jūsų pridėtas spalvų talpyklas.
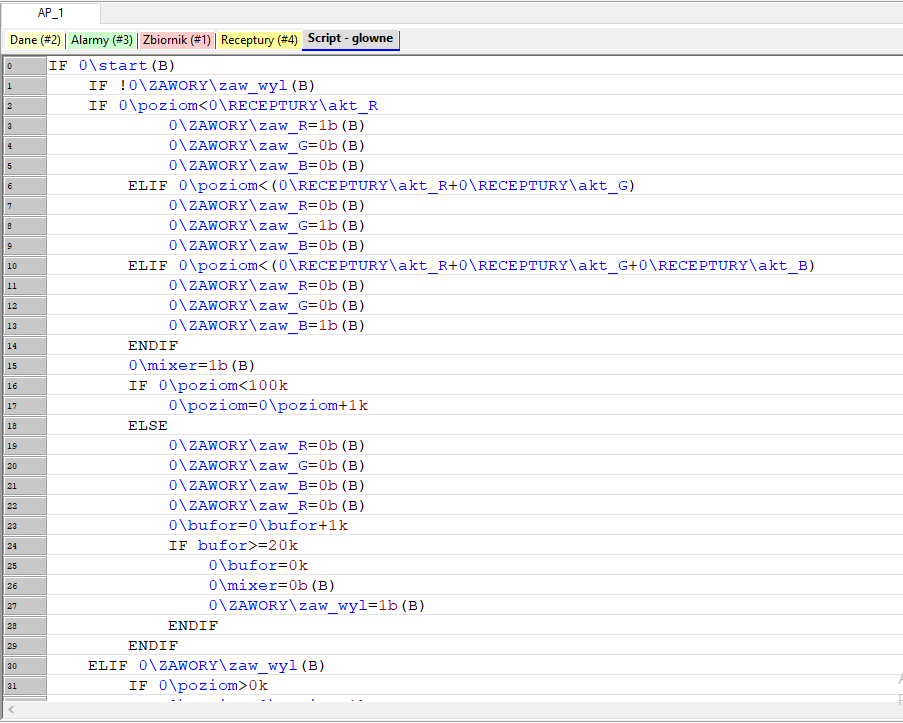
Patarimas
Jei kompiliuodami programą gaunate kodo klaidą, tai gali būti dėl netinkamos kintamojo nuorodos (rašybos klaida). Atkreipkite dėmesį, kad rašant programą ir nurodant kintamąjį, programa automatiškai pažymi visas programoje atpažintas žymes mėlyna spalva.
Jūsų programa paruošta išbandyti. Sukompiliuokite ją, išsaugokite ir patikrinkite jos veikimą offline simuliatoriuje.
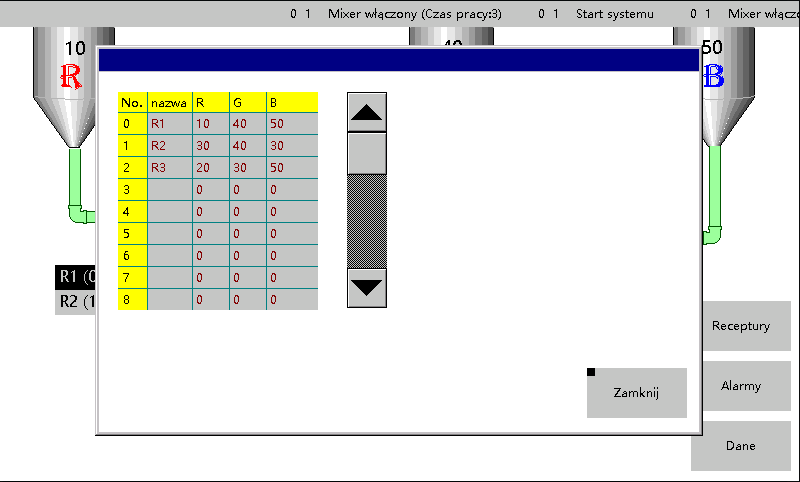
Recepto, anksčiau pavadinto R1, naudojimas buvo pateiktas aukščiau. Paleidę programą mygtuku START ir įkėlę konfigūraciją mygtuku Zapisz (lt. Užrašyti), turėtumėte pastebėti, kad kiekvienai spalvai yra priskirtos atitinkamos reikšmės, pridėtos anksčiau lentelėje.
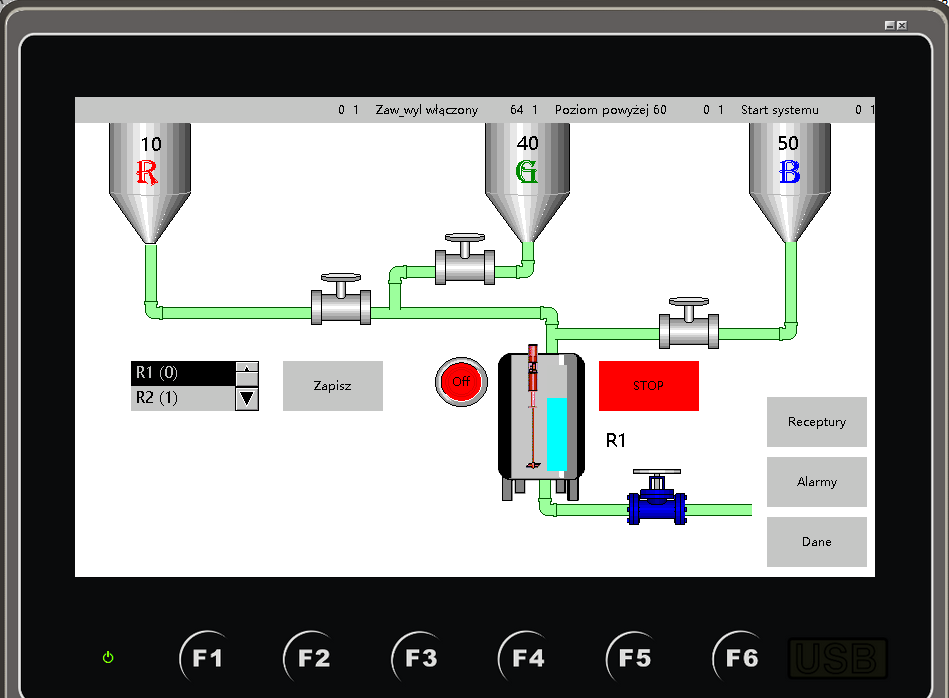
Šiame skyriuje sužinojote, kaip pridėti ir tvarkyti receptus Astraada HMI CFG. Kitame epizode sužinosite, kaip automatizuoti programos darbą pagal tvarkaraščius.
Kitoje kurso dalyje "Kaip įdiegti taikymo darbų automatizavimą? | HMI pulto programavimo kursas. 9 dalis" skyriuje sužinosite:
- kam naudojami tvarkaraščiai,
- kaip pridėti tvarkaraštį prie sukurtos programos,
- kaip paleisti ir keisti tvarkaraščius programoje.
Autoriai:
Ewelina Szędzioł



