Kaip įtraukti ir redaguoti operatoriaus ekranus? | HMI pulto programavimo kursas. 3 dalis
Kurso metu sužinosite:
- Naujo ekrano įtraukimas ir konfigūravimas
- Kaip sukurti navigaciją tarp ekranų
- Kaip iškviesti langus naudojant mygtukus ir makrokomandas
Ankstesniame straipsnyje "Kaip konfigūruoti programos parametrus? | plėtros aplinkos sąsaja ir pagrindinės funkcijos HMI skydelio programavimo kurso 2 dalis" , jūs sužinojote, kaip pritaikyti pagrindinius programos nustatymus operatoriaus pultams ir sužinojote pagrindinius objektus, kurie gali būti naudojami kuriant programą.
HMI pultų programavimas – kursas automatikos inžinieriams
- 1. Kaip sukurti pirmąjį HMI pulto projektą?
- 2. Kaip konfigūruoti programos nustatymus? Sąsaja ir pagrindinės aplinkos kūrimo funkcijos.
- 3. Kaip pridėti ir redaguoti operatoriaus ekranus?
- 4. Kaip sukurti grafinę sąsają? Pagrindiniai grafiniai objektai, naudojami HMI sistemose.
- 5. Kokių tipų kintamieji naudojami operatorių pultuose?
- 6. Kas yra makrokomandos ir kaip jas naudoti HMI programose?
- 7. Kaip konfigūruoti signalizaciją operatoriaus pultuose?
- 8. Kaip sukurti ir modifikuoti receptūras?
- 9. Kaip automatizuoti programos veikimą?
- 10. Kaip pridėti proceso failų registravimo funkciją? Kaip įrašyti duomenis?
- 11. Kaip užtikrinti sąsają su PLC valdikliu? Tvarkyklės konfigūravimas.
- 12. Kaip apriboti programos prieigą? Operatoriaus slaptažodžiai.
- 13. Kokios papildomos funkcijos gali būti naudingos kuriant programas?
Kaip pridėti ir nustatyti naują ekraną?
Atidarykite ekrano parametrų langą, kurį rasite dizaino medyje, skirtuke Screens > Screen Properties. Skyriuje Type nurodykite, ar ekranas turėtų būti rodomas tik tada, kai jį iškviesite, pvz., mygtuku (Window Screen),ar tai turėtų būti standartinis ekranas, rodomas visame lange (Normal Screen). Jei ekranas yra Windows Screen, galite nurodyti jo matmenis.
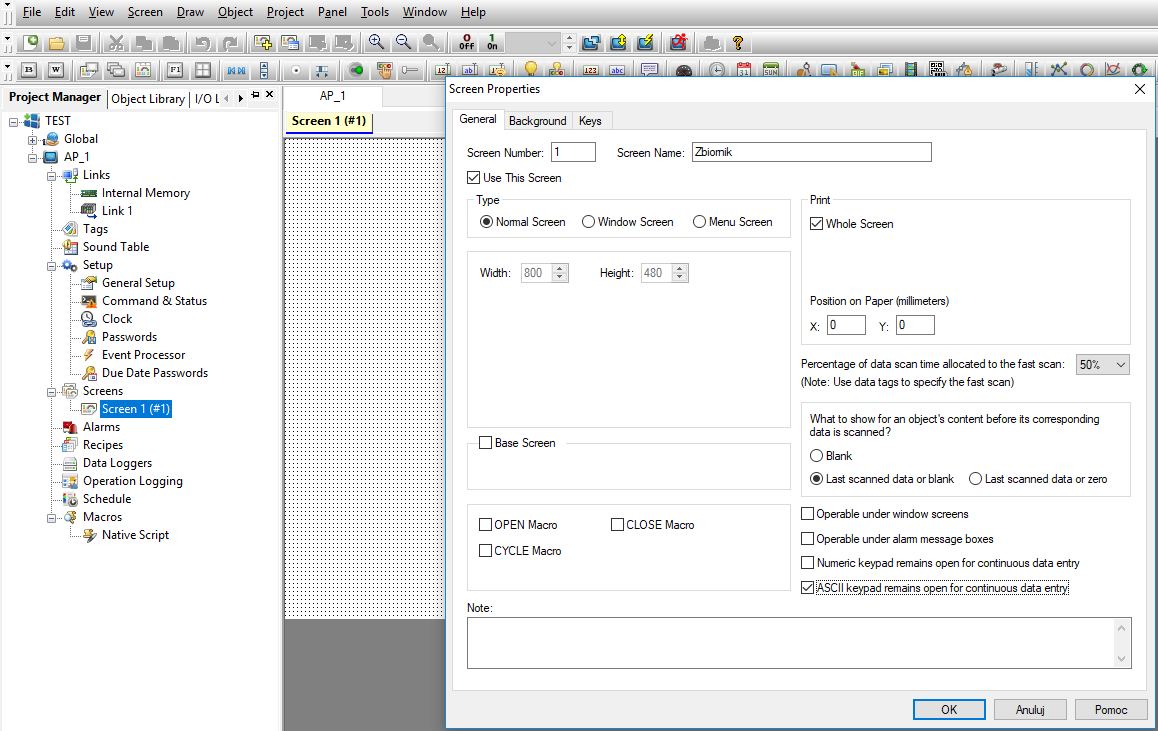
Galite pasirinkti parinktį (Base Screen), jei norite, kad ekranas būtų laikomas pagrindiniu programos ekranu. Taip pat galite priskirti ekranui makrokomandas, kurias galima iškviesti atidarant (OPEN Macro), uždarant (CLOSE Macro) arba per rodyti tam tikrą ekraną skydelyje (CYCLE Macro).
Sekcija Print leis konfigūruoti ekrano spausdinimo parametrus, jei naudojate spausdintuvą.
Kitame skyriuje nurodykite, kas turi būti rodoma ekrane paleidus sistemą, jei programoje yra skaitinių duomenų. Greitai besikeičiantiems procesams verta pasirinkti greito nuskaitymo parinktį (kintamųjų reikšmių atnaujinimas). Jei norite turėti visapusišką prieigą prie ekrano, taip pat rodant pavojaus signalus (Operable under alarm message boxes) arba kitus langus (Operable under windows screens), pasirinkite atitinkamas parinktis.
Kaip išplėsti ekraną su Pagrindinės funkcijos?
Susipažinę su langu Screen Properties, įtraukite du objektus, kurių tipas Object > Numeric Entry,kurie bus naudojami įvesti skaitinius duomenis iš klaviatūros.
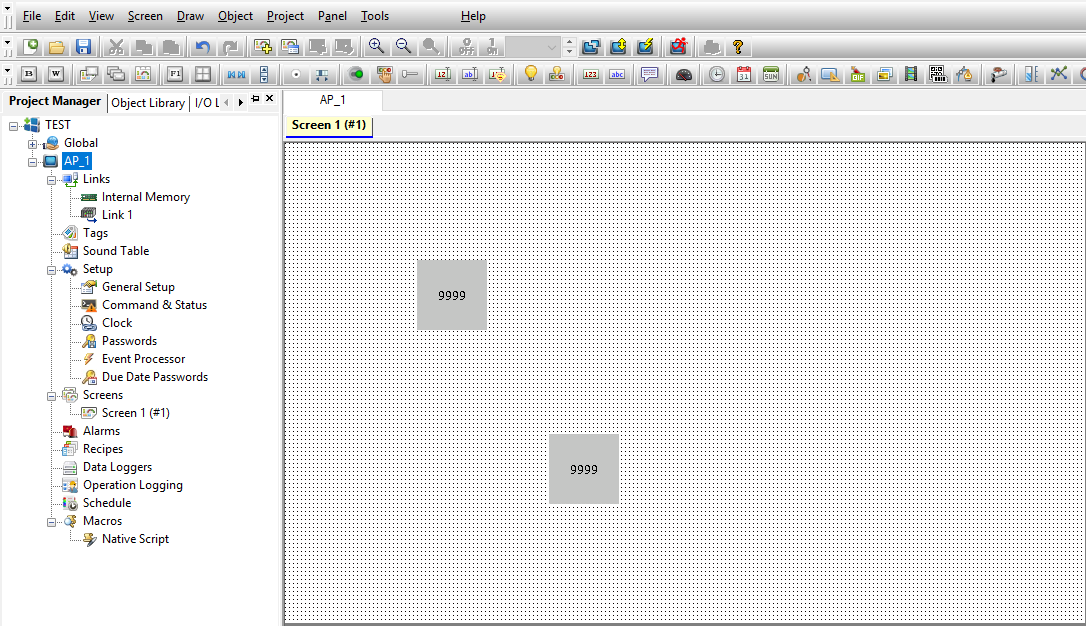
Tada dukart paspauskite ant pirmojo objekto, kad atidarytumėte konfigūracijos langą. Lange Monitor Address įveskite reikšmę kaip parodyta žemiau.
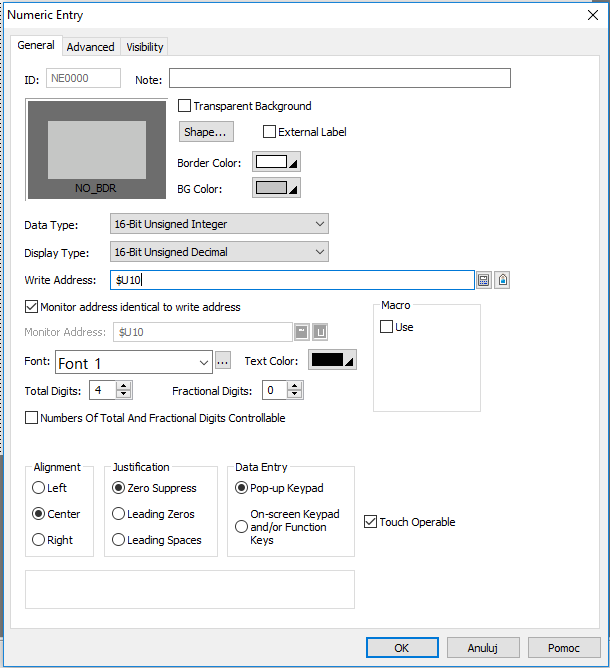
Taip pat priskirkite adresą $U11 kitam objektui.
Kaip paleisti programą ir pradėti simuliaciją?
Dabar sukurkite programą bei paleiskite simuliaciją. Norėdami sukurti programą, paspauskite Compile programos viršutiniame meniu.
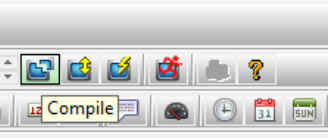
Tinkamai sukompiliavę programą, pereikite prie simuliacijos pasirinkdami Run Offline Simulation tame pačiame meniu.
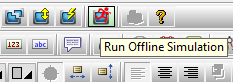
Rodomas ekranas su dviem objektais. Dukart paspauskite pele ant tam tikro objekto, pamatysite sistemos klaviatūrą, leidžiančią įvesti skaitinę reikšmę.
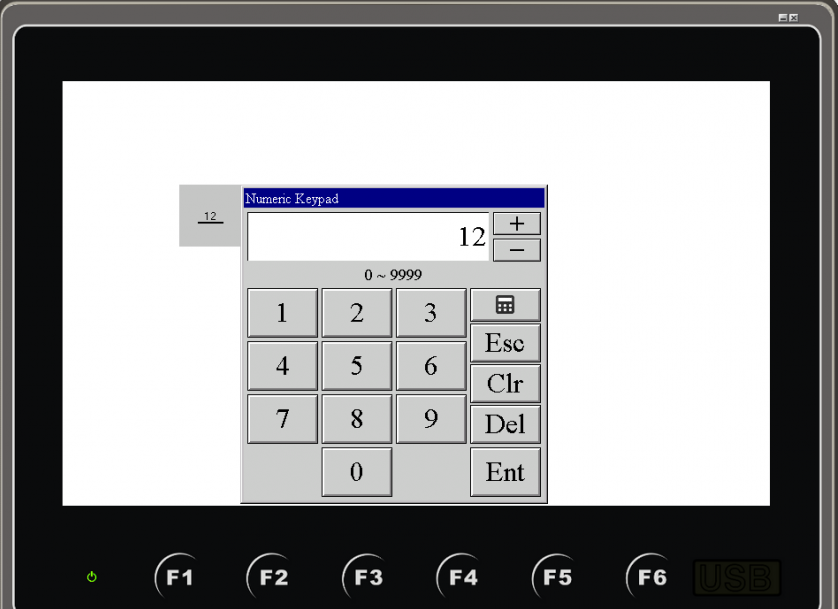
Gera žinoti
Šiame etape galite susipažinti su Astraada HMI CFG offline modeliavimo aplinka, keisdami atskirų objektų vertes.
Uždarius simuliatoriaus langą, pamatysite modeliavimo konfigūracijos langą.
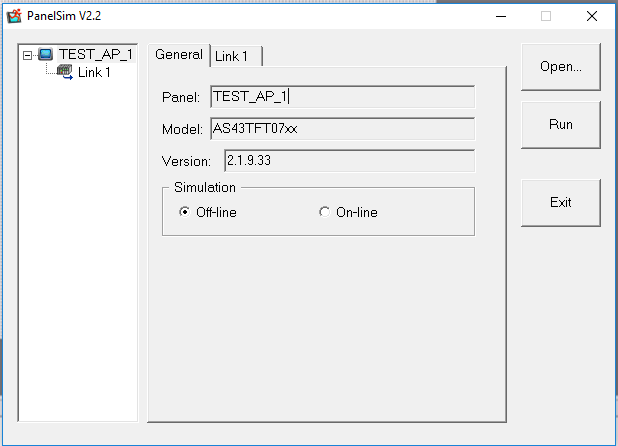
Šiuo atveju svarbu, kad yra galimybė pakeisti modeliavimo tipą iš offline į online. Internetinio modeliavimo atveju skydelis siunčia duomenis per projekte apibrėžtus prievadus. Tai leidžia prijungti skydelį prie kompiuterio su išorinio įrenginio simuliatoriumi, pvz., bandymo / aptarnavimo tikslais. Po susipažinimo su simuliatoriumi, uždarykite langą su EXIT mygtuku.
Tada tame pačiame meniu pasirinkite Download,kad būtų rodomas langas informacijai nusiųsti į HMI skydelį.
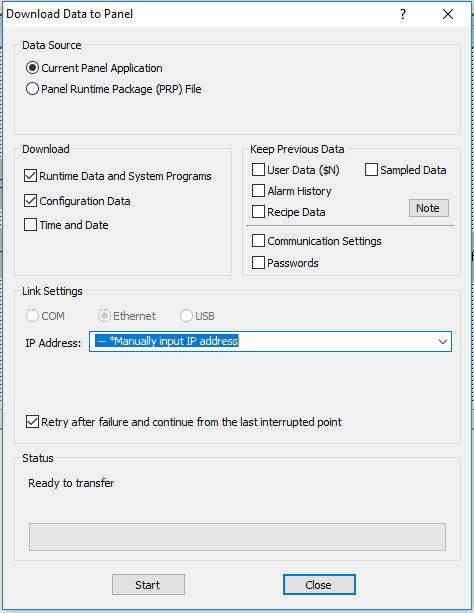
Šiame lange galite pasirinkti, kokius duomenis norite įkelti į skydelį kartu su programa. Skirtuke Keep Previous Datataip pat galite nurodyti, kurie duomenys negali būti keičiami įkeliant programą į skydelį – kad jie nebūtų perrašyti po paleidimo.
Iš šio lygio taip pat galite pasirinkite prievadą, kuris bus naudojamas prisijungti prie skydelio (COM, Ethernet, USB). Jei neketinate keisti programos įkėlimo konfigūracijos ateityje į HMI skydelį galite pasirinkti Download Immediately iš to paties meniu.
Kaip planuoti navigaciją tarp ekranų?
Kitame žingsnyje įtraukite naują ekraną, pavadintą Dane (lt. Duomenys), viršutiniame programos meniu pasirinkdami Screen > New Screen. Savo nustatymuose pasirinkite Window Screen, kad rodytumėte jį tik iškviesdami iš pagrindinio ekrano.
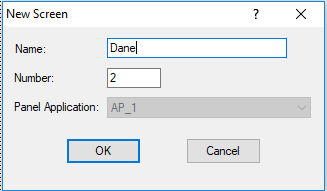
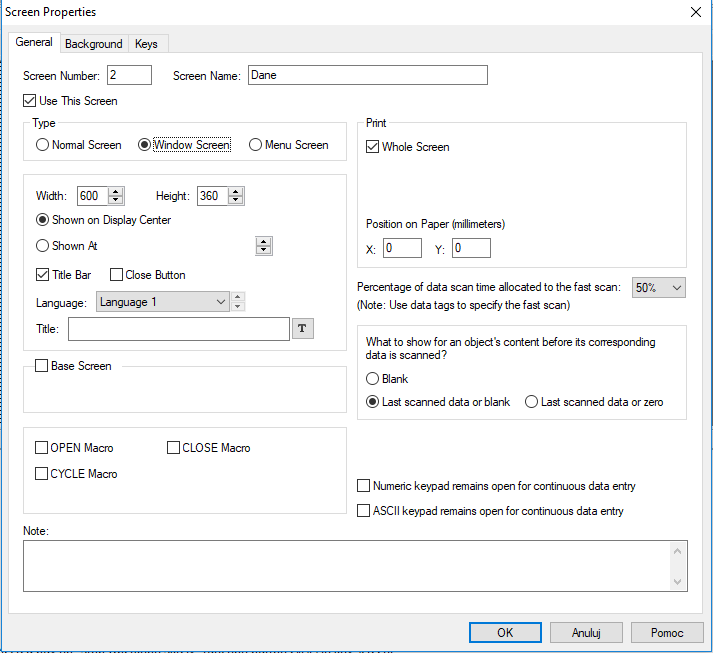
Patvirtinkite parametrus mygtuku OK ir eikite į pirmąjį ekraną. Pervardykite jį, pasirinkę skirtuką Screen Properties redaguokite jame lauką Screen Name į Zbiornik (lt. Reservoir). Tada viršutiniame meniu pasirinkite skirtuką Object > Screen Button ir padėkite mygtuką apatiniame dešiniajame ekrano kampe, kaip ir parodyta žemiau.
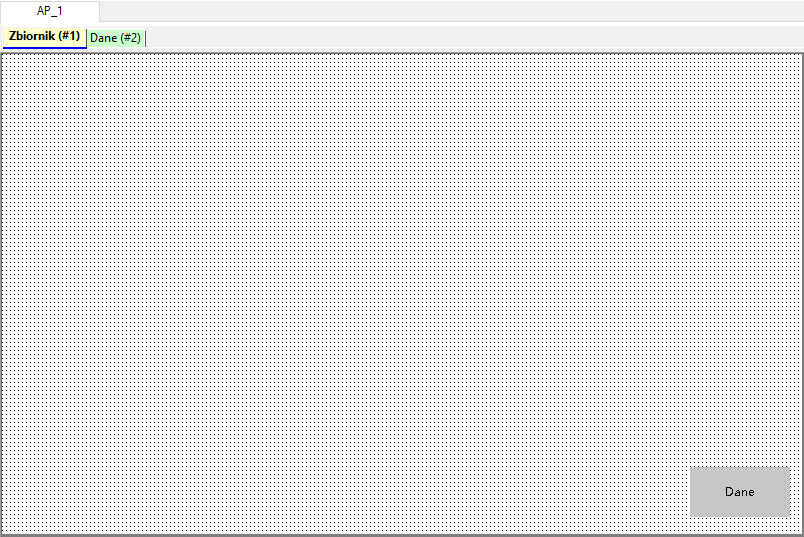
Norėdami pakeisti mygtuko etiketę, skirtuke Label pakeiskite pavadinimą iš Screen į Dane (lt. Duomenys), o lauke Screen pasirinkite ekraną Dane (lt. Duomenys). Šis mygtukas parodys Dane (lt. Duomenys) ekraną.
Pastaba: būtinai periodiškai įrašykite dabartinę programos kūrimo eigą spustelėdami diskelio mygtuką viršutiniame kairiajame programos kampe.
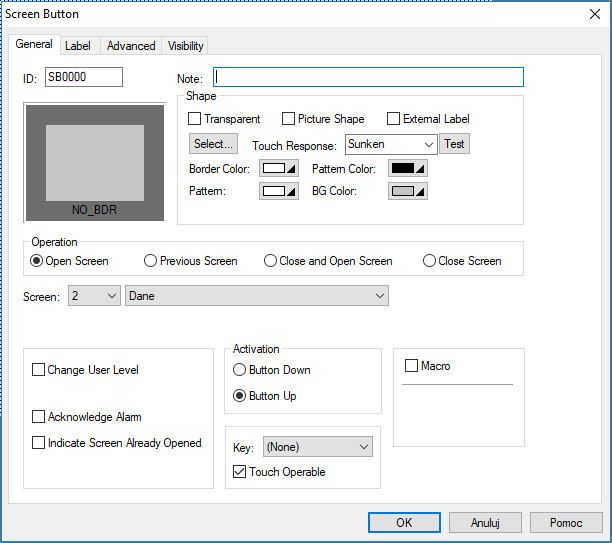
Dabar eikite į Dane (lt. Duomenys) ekraną ir įdėkite Screen Button apatiniame dešiniajame ekrano kampe. priskirkite jam veiksmą Close Screen, taip pat pakeiskite etiketę skirtuke Label.
Norėdami patikrinti, ar teisingai įtraukėte visus objektus, galite paleisti modeliavimą anksčiau aprašytame simuliatoriu.
Jei kažkas neveikia taip, kaip turėtų, grįžkite prie ankstesnių veiksmų ir patikrinkite, ar nepadarėte klaidos. Jei viskas gerai, mygtukas Dane (lt. Duomenys) turėtų parodyti iššokantįjį ekraną, o mygtukas Zamknij (lt. Uždaryti) vėl turėtų grąžinti tik ekraną Zbiornik (lt. Reservoir).
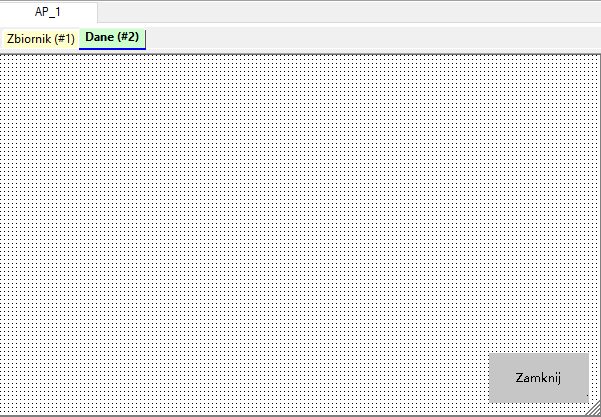
Tada eikite į Command & Status, esančius kairėje esančiame dizaino medyje.
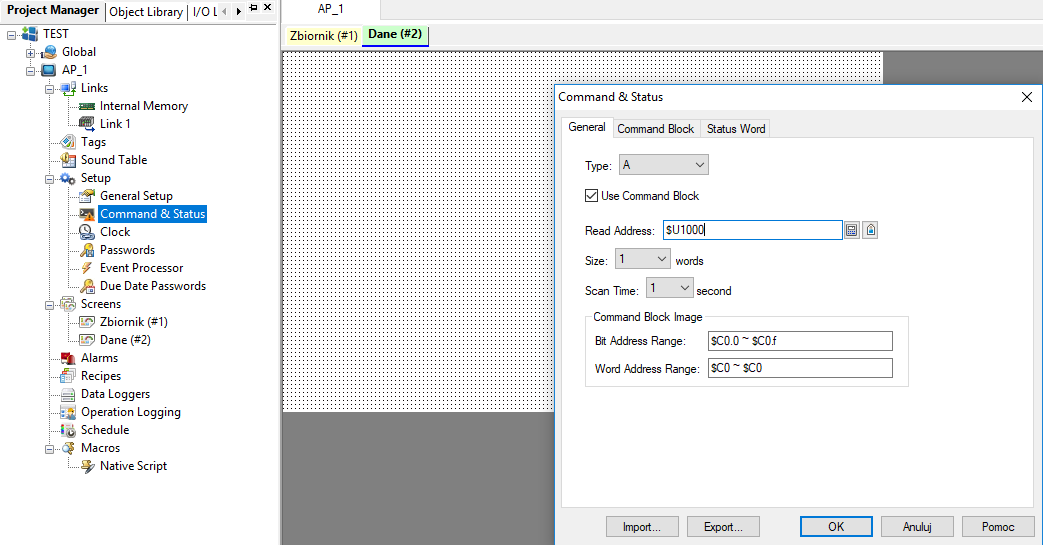
Sukonfigūruokite skirtuką General kaip parodyta aukčiau ir eikite į skirtuką Status Word.
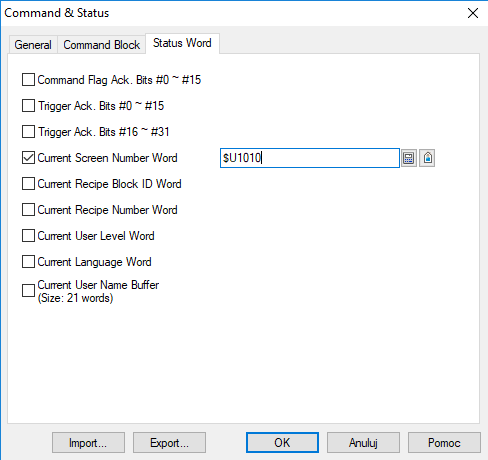
Pasirinkti Current Screen Number Word ir įveskite $U1010. Tai leis jums stebėti duomenis, naudojamus programa ir rodyti juos ekrane.
Svarbu: jei nesuprantate funkcijos arba norite sužinoti daugiau apie konkrečią parinktį, spustelėkite mygtuką Pomoc (eng. Help / lt. Pagalba).
Dabar pridėkite Numeric Entry ir Numeric Display objektus ir padėkite juos taip, kad ekranas atrodytų kaip parodyta žemiau.
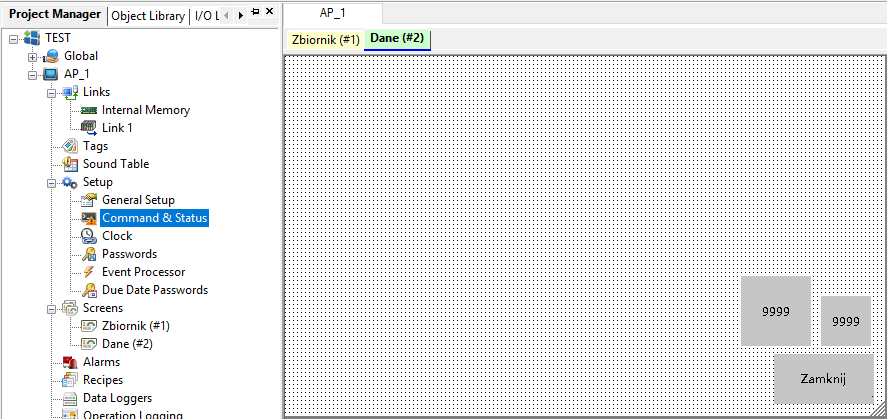
Priskirkite abiem objektams kintamąjį $U1000, įvesdami jį atitinkamuose languose Write Address ir Monitor Address, kad galėtumėte perrašyti ir stebėti šio kintamojo vertę.
Sukurkite projektą ir vykdykite modeliavimą. Jei viską padarėte teisingai, pakeisdami Numeric Entry reikšmę, galėsite įtakoti gretimo objekto rodomą reikšmę.
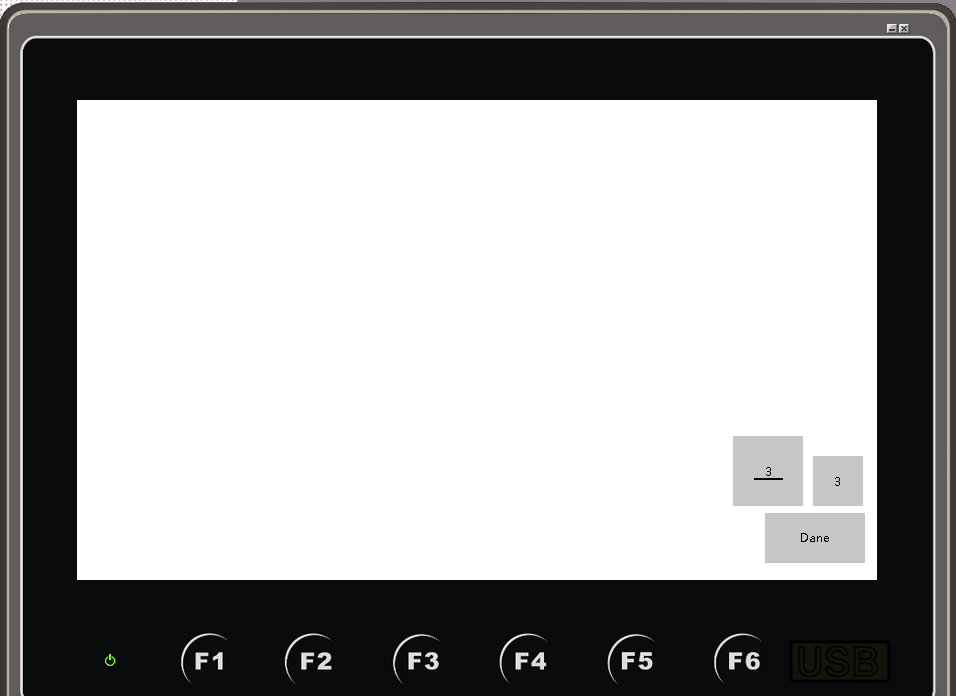
Atkreipkite dėmesį, kad jei teisingai sukonfigūravote objektus, tada įvedus 2 reikšmę ir ją priėmus, po kurio laiko turėtumėte pamatyti ekrano langą Dane (lt. Duomenys).
Dabar sukurkite pirmąjį makrokomandos failą. Išplėskite skirtuką Macros ir dešiniuoju pelės mygtuku spustelėdami parinktį Native Scripts pasirinkite Add Script. Lauke Macro Name įveskite otworz (lt. atviras), tada sukurkite toliau pateiktą macro:
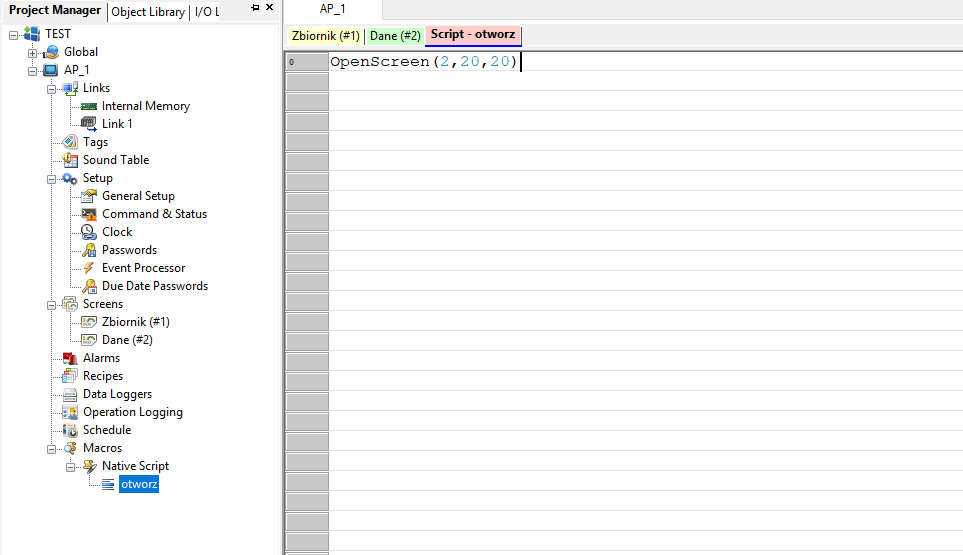
Dabar įtraukite mygtuką Bit Button į pagrindinį ekraną ir atidarykite jo parametrus.
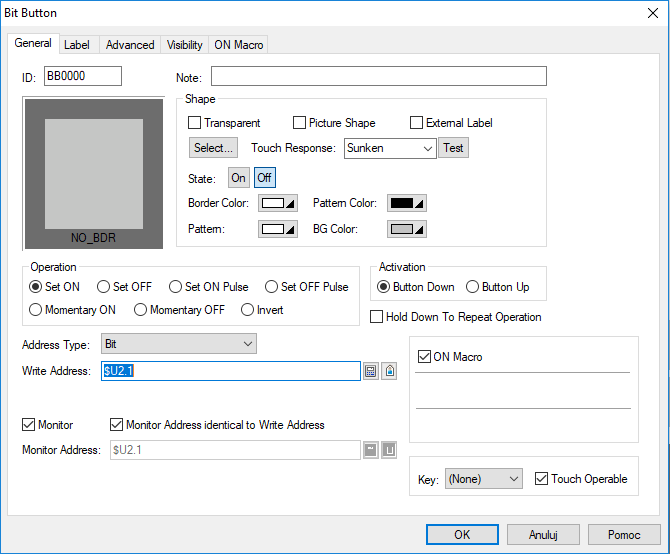
Priskirkite jam atitinkamą bitą ir pažymėkite parinktį ON Macro, kurios dėka galėsite priskirti macro, kuri bus vykdoma paspaudus mygtuką. Skirtuke On Macro pasirinkite sukurtą programą otworz (lt. atviras).
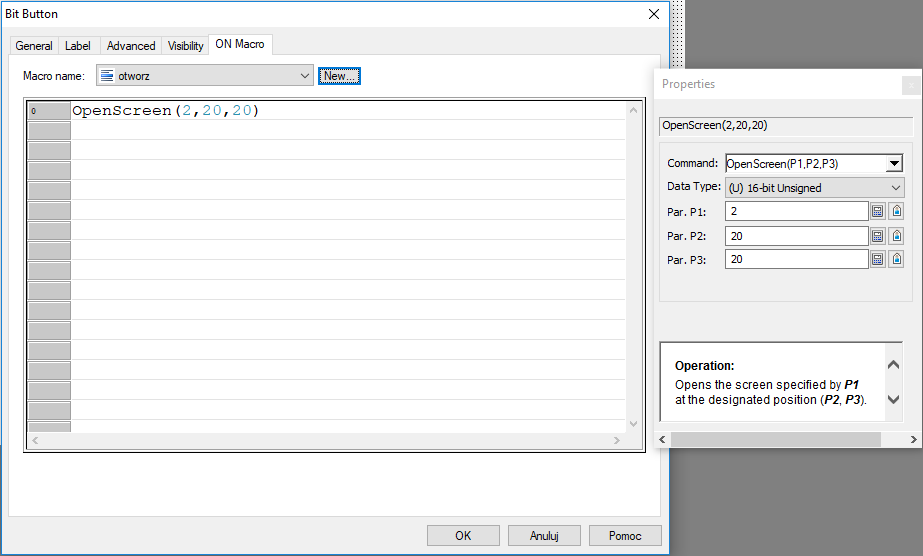
Išsaugokite, sukompiliuokite ir išbandykite programą. Paspaudus mygtuką, pažymėtą OFF, turėtų veikti kaip Screen Buttonir atidaryti langą Dane (lt. Duomenys).
Svarbu: norėdami geriau suprasti makrokomandose saugomas funkcijas, žr. langą Properties, kuris pasirodo įvedant funkcijas makrokomandoje.
Šiame lange rasite informaciją apie kiekvienos funkcijos užduotis ir patarimus, kaip teisingai priskirti argumentus (jei kada nors turėjote galimybę programuoti bet kuria iš populiariausių programavimo kalbų, šis net pažangių makrokomandų kūrimas neturėtų atrodyti jums sunku).
Pastaba: Nepamirškite prieš kiekvieną modeliavimą Compile mygtuku sukompiliuoti programą, jei joje buvo atlikti kokie nors pakeitimai.
Patikrinę programos veikimą simuliatoriuje, pašalinkite nereikalingus objektus, kad liktų tik mygtukas Dane (lt. Duomenys) ir Numeric Display objektas - kaip parodyta žemiau. Taip ekraną išplėsite kitame kurso skyriuje.
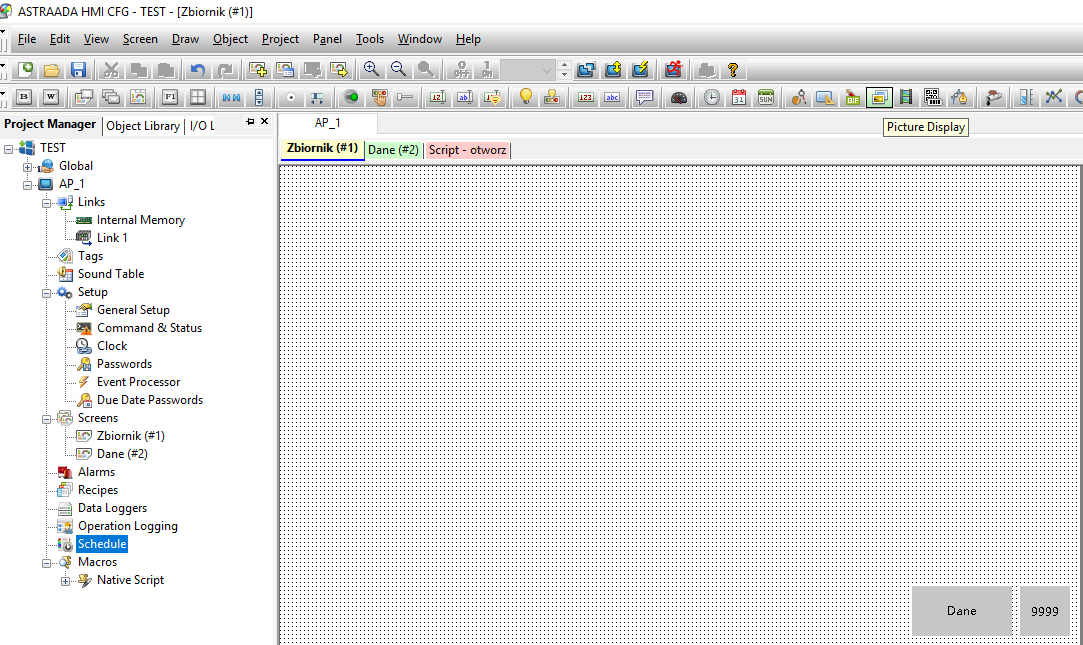
Šiame kurso skyriuje jūs susipažinote su blokais, leidžiančiais įtraukti ir rodyti skaitinius duomenis. Į projektą įtraukėte naujų ekranų ir sukūrėte navigaciją tarp jų naudojant mygtukus. Kitame epizode išplėsite programą naujais grafiniais elementais.
Kitoje kurso dalyje "Kaip sukurti grafinę sąsają? Pagrindiniai grafiniai objektai, naudojami HMI sistemose. | HMI pulto programavimo kursas. 4 dalis" Sužinosite:
- Kokius grafinius objektus verta žinoti pradžioje (bakas, maišytuvas, vožtuvas, baro grafikas, signalinė lempa, vamzdynas),
- Kaip reguliuoti objektų dydį ir grafikų išvaizdą.
Autoriai:
Paweł Podsiadło
Ewelina Niziołek



