Konfiguracja komunikacji pomiędzy robotem przemysłowym a serwerem FTP.
Kurs opcji komunikacyjnych i systemowych w robotach Kawasaki Robotics odc. 1
Kontakt w sprawie artykułu: Jonasz Sobaniec - 2022-03-10
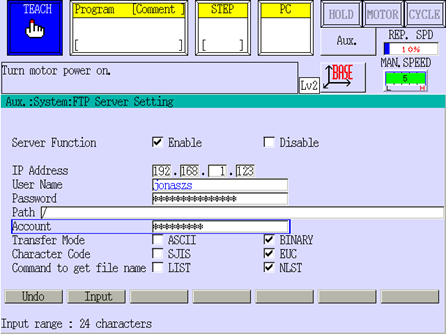
Z tego artykułu dowiesz się:
- o poszczególnych opcjach menu AUX oraz jak je znaleźć na teach pendancie robota Kawasaki Robotics
- jak skonfigurować serwer FTP na komputerze z systemem operacyjnym Windows 10,
- jak skonfigurować serwer FTP na robocie Kawasaki Robotics,
- jak sprawdzić poprawność działania połączenia.
W tym odcinku pokażemy Ci, jak skonfigurować robota Kawasaki Robotics z kontrolerem serii E z serwerem FTP oraz poznasz opcje ustawień wraz z ich opisem i nazwami i lokalizacją w menu AUX. Podane ustawienia zadziałają również w kontrolerze serii F, natomiast wygląd menu i nazwy danych opcji mogą się nieznacznie różnić .
Komunikacja z serwerem FTP jest możliwa w przypadku robotów Kawasaki Robotics zarówno poprzez połączenie fizyczne (kabel RJ45), jak i przez sieć (np. WiFi).
1. Opis poszczególnych opcji menu AUX oraz jak znaleźć w menu na teach pendancie
Menu AUX FUNCTION uruchamiasz z poziomu teach pendant’a. Znajdują się w nim podstawowe ustawienia robota Kawasaki Robotics . Menu to podzielone jest na 8 części:
1. Program Conversion
2. Save/Load
3. Aux. Data Setting
4. Basic Setting
5. Advanced Setting
6. Input/Output Signal
7. Log Function
8. System
Wszystkie ustawienia dotyczące komunikacji w tym protokole znajdują się w menu
6. Input/Output Signal.
Poniżej podano również szybkie odnośniki do danych stron w formie np. (AUX.0609-20-1).
Aby skorzystać z tej opcji wybierz przycisk R, gdy jesteś w widoku ogólnym.
Później wpisz daną komendę do okna:
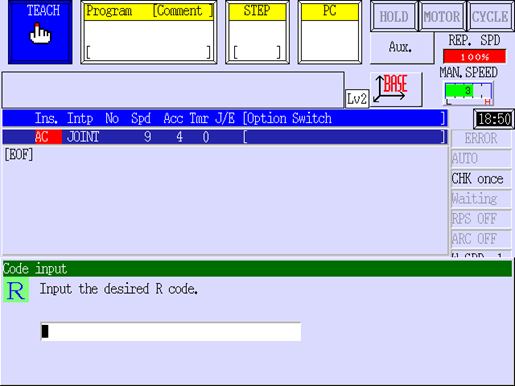
Aby otworzyć menu, naciśnij na klawiaturze teach pendant’a przycisk MENU.
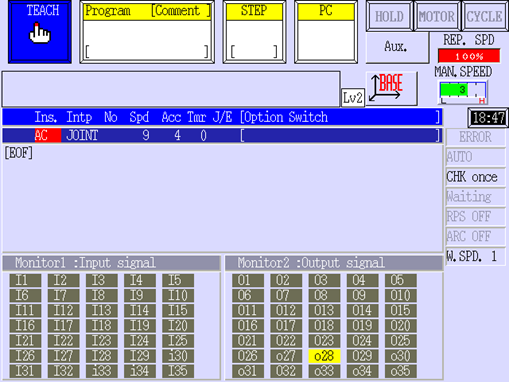
Wybieraj opcje za pomocą strzałek.
Następnie zatwierdź wybór przyciskiem ENTER:
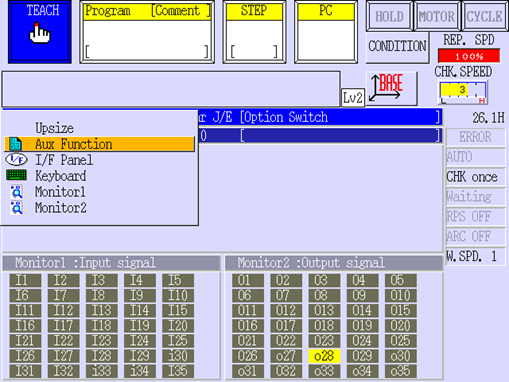
Wybierz opcję 6. Input/Output Signal.
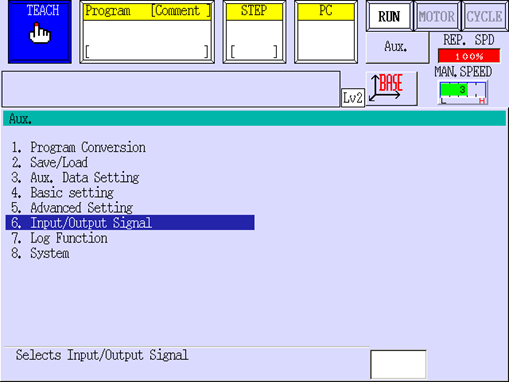
2. Konfiguracja serwera FTP na komputerze z systemem Windows 10.
Na samym początku ustaw adres IP i maskę podsieci w ustawieniach karty sieciowej.
Kliknij na ikonę połączeń sieciowych:
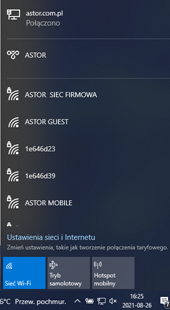
Następnie kliknij na połączenie poprzez kabel Ethernet:
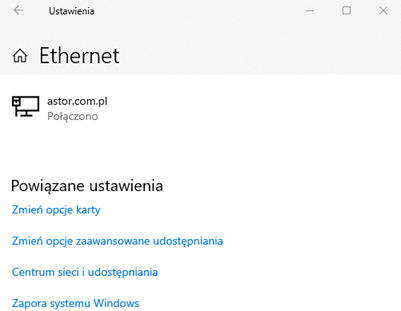
Następnie wybierz zmień opcje karty prawym przycisk myszy na module Ethernet, później: właściwości:
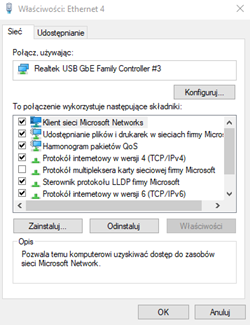
Potem wybierz Protokół internetowy w wersji 4 (TCP/IPv4). Ustaw adres IP taki, jak później zostanie ustawiony na robocie oraz maskę podsieci 255.255.255.0
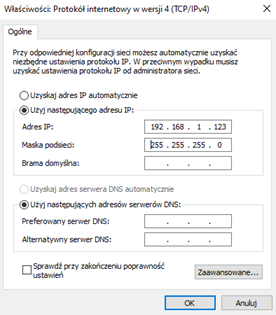
Następnie utwórz serwer FTP na komputerze z systemem Windows 10.
1. Start – Panel sterowania – Programy – Programy i funkcje / Włącz lub wyłącz funkcje systemu Windows.
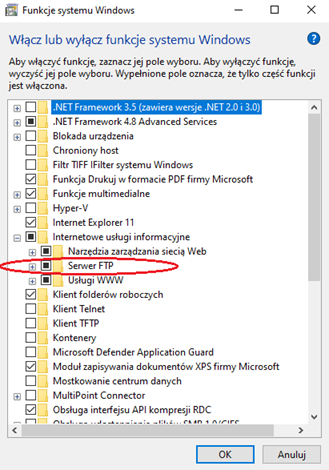
Zaznacz opcję Serwer FTP w pozycji Internetowe usługi informacyjne.
2. Utwórz nowy folder i nadaj mu nazwę. Będzie to folder z zawartością serwera FTP.
3. Przejdź w menu Start do pozycji Menedżer internetowych usług informacyjnych (IIS).
Tutaj przeprowadź wszystkie ustawienia – tak jak poniżej.
Podepnij utworzony wcześniej folder do serwera.
Wybierz:
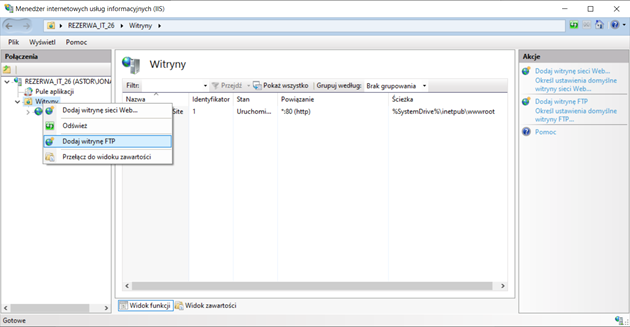
Następnie nadaj nazwę witrynie i podepnij fizyczną ścieżkę do folderu:
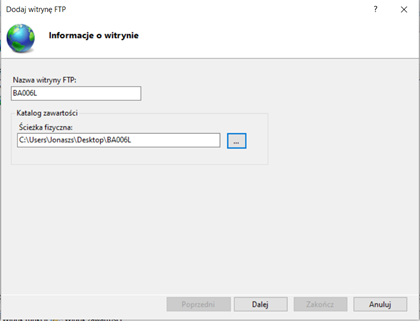
Kolejne ustawienia wyglądają następująco:
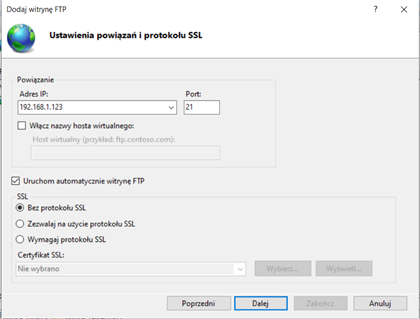
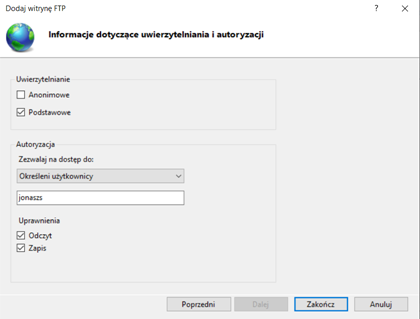
Po ustawieniu wszystkich parametrów widok menedżera IIS powinien być następujący:
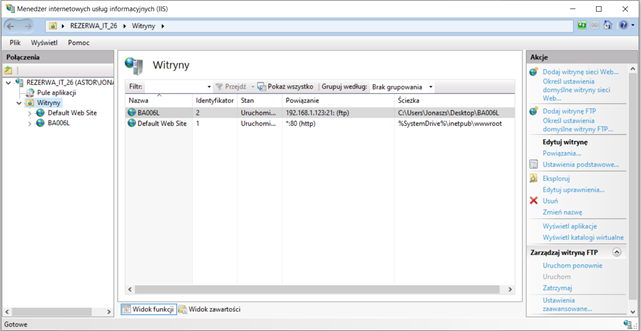
Poniżej opisano ustawienia na robocie Kawasaki.Po ich przeprowadzeniu będziesz mógł/mogła przesyłać pliki z i do robota.
Aby móc przesłać któryś z plików, zapisz go w folderze serwera FTP.
Analogicznie, gdy robot zapisze plik, będzie on dostępny w tym folderze.
3. Konfiguracja serwera FTP na robocie Kawasaki Robotics oraz opis jego funkcji.
Konfiguracja połączenia z serwerem FTP poprzez połączenie fizyczne kablem RJ45.
Wybierz menu AUX – 8. System – 15. FTP Server Setting. (0815)
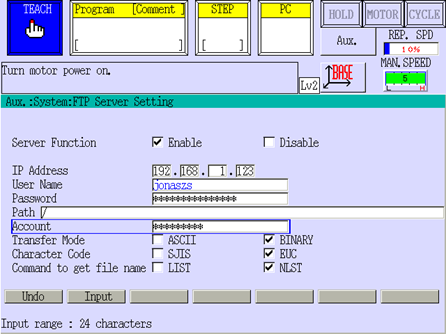
Wybierz opcję Enable, a następnie wpisz adres IP, który ustawiony został na serwerze FTP w komputerze, a także w protokole w wersji 4 (TCP/IPv4) karty sieciowej komputera.
Potem ustaw nazwę użytkownika taką, jaką ma konto Windows na komputerze z serwerem FTP. Następnie ustal hasło, w zakładce Path wpisz /, a w zakładce Account również nazwę użytkownika. Potem ustaw BINARY, EUC, NLST.
Abyś mógł/mogła zapisywać, wgrywać lub przeglądać pliki w folderze przejdź do zakładki
2. Save/Load a następnie 13. FTP Save/Load. (0213)
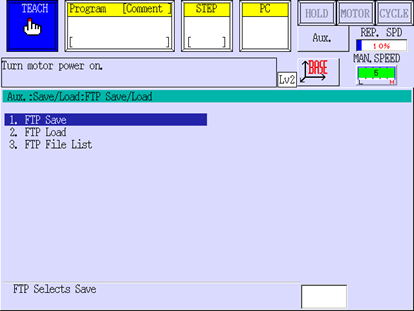
W zakładce 1. FTP Save możesz wybrać, jaki rodzaj pliku chcesz zapisać na serwerze, a następnie ustawić jego nazwę. (0213-1)
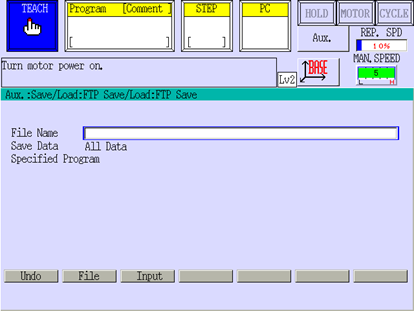
W zakładce 2. FTP Load możesz wybrać, jaki plik chcesz wczytać do robota Kawasaki Robotics. (0213-2).
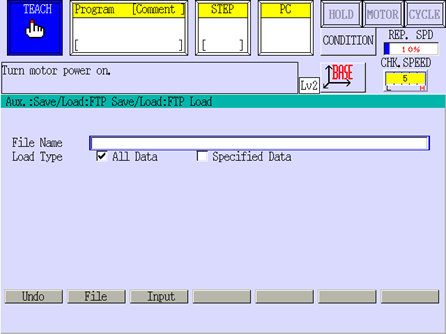
W zakładce 3. FTP File List możesz zobaczyć listę plików, które znajdują się na serwerze. (0213-3)
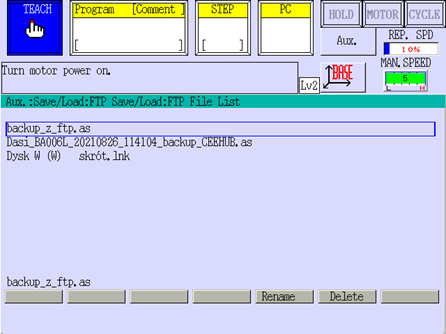
Zapisane pliki będą widoczne w folderze.
Z tego odcinka nauczyłeś się jak skonfigurować serwer FTP na robocie Kawasaki i komputerze z systemem operacyjnym Windows 10 oraz w jaki sposób przesyłać pliki pomiędzy nimi.
W razie problemów z konfiguracją, skontaktuj się z nami 😉 Chętnie podpowiemy!




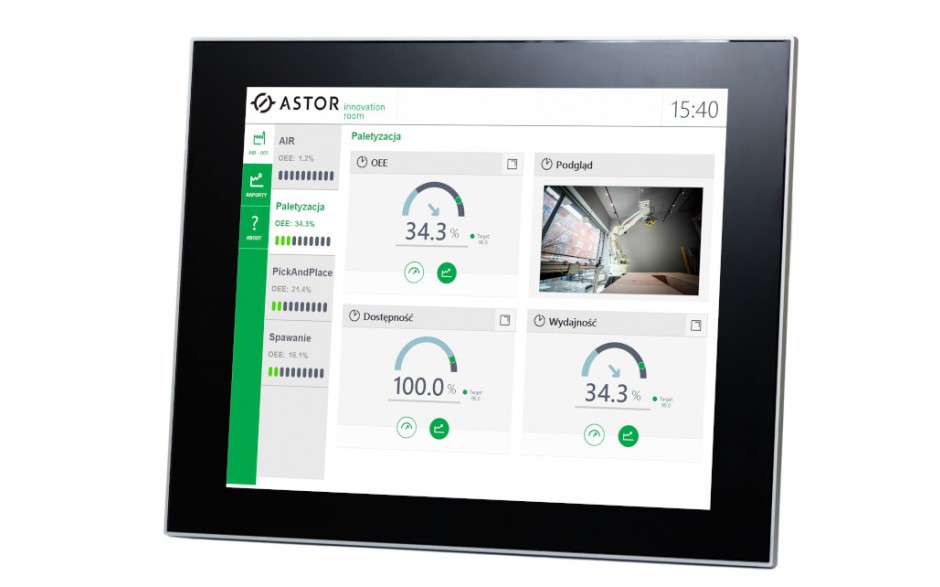




A czy serwer FTP na robocie przemysłowym wprowadza podatność do sieci automatyki?
Szanowny Panie,
to, czy serwer FTP wprowadza podatność do sieci zależy od tego, w jaki sposób go skonfigurujemy. Zazwyczaj serwer FTP na robotach wykorzystuje się w sieci lokalnej i nie jest ona połączona z internetem.
To rozwiązanie ma na celu usprawnienie wymiany danych pomiędzy integratorem / utrzymaniem ruchu a robotami. Dzięki temu operator nie musi za każdym razem iść i fizycznie łączyć się z robotem, tylko może to zrobić
z biura będąc wpiętym do sieci lokalnej. Jeżeli w zakładzie pracuje 50 robotów to jest to spore uproszczenie.
Oczywiście, jeżeli połączymy serwer FTP z internetem, a nie siecią wewnętrzną to jest to spore zagrożenie.
Mam nadzieję, że rozwiałem wszelkie wątpliwości, jednak zawsze służymy radą, jeśli miałby Pan inne pytania.
Jak ma się FTP do cyberbezpieczeństwa? Czy promowanie FTP przez taką firmę nie powinno być zabronione? 😉
Dziękujemy za komentarz. Nasz artykuł nie promuje wykorzystywania protokołu FTP, a jedynie pokazuje, że producent przewidział taką możliwość oraz opisuje jak skonfigurować serwer FTP